Hilfe & Frequently Asked Questions (FAQ)
Allgemeines zur JPBerlin
Was bedeutet politischer Provider?
Dass die JPBerlin ein politischer Provider ist, heißt nicht, dass wir selbst politisch aktiv sind.
Wir geben politisch und sozial aktiven Verbänden die technische Infrastruktur, die sie brauchen, um ihnen die Arbeit mit Mitteln, wie Mailinglisten, zu ermöglichen. Wir wollen, dass Du Dich auf Deine Inhalte konzentrieren kannst. Überlasse uns die technischen Details.
Die JPBerlin selbst vertritt keine eigenen politischen Inhalte oder Meinungen. Wir verstehen uns nur als Schnittstelle und Arbeitsmittel der Aktivisten aus dem linken, ökologischen und sozialen Bereich. Unsere Kunden sind unter anderem viele namhafte Stiftungen und Bürgerinitiativen und andere Gruppen, die sich für Menschenrechte und Meinungsfreiheit einsetzen. Selbstverständlich haben wir auch unpolitisch motivierte Privatpersonen und Organisationen als Kunden.
Unsere Kunden haben uns als Provider gewählt und stehen nur insofern mit uns in einer direkten Beziehung. Wir positionieren uns nicht zu den Ansichten und Darstellungen unserer Kunden.
Unsere einzige Position ist die klare Abgrenzung nach rechts!
Was heißt „JPBerlin“ und wie spricht man das aus?
Wir springen demonstrativ nicht auf den New-Economy-Hype auf, darum spricht man “JPBerlin” (jotpeberlin) auch ganz normal deutsch aus und nicht etwa “tschäi-piii-börlin”… :-) Die Namensgebung beruht auf der “Jungen Presse Berlin e.V.”, die diesen Provider 1989 gründete. Seit 1995 gehen der Provider JPBerlin und die Junge Presse Berlin e.V. allerdings getrennte Wege, so dass „JPBerlin“ ohne tiefere Bedeutung ist.
Zur FAQ Unterseite - Was heißt „JPBerlin“ und wie spricht man das aus?
Wo stehen Server und Technik der JPBerlin?
Die Server der JPBerlin betreiben wir in zwei unabhängigen Rechenzentren in Berlin:
Ein Rechenzentrum bei einem lokalen ISP mit direkter Anbindung an den Internetaustausch-Knoten BCIX. Hohe Durchsatzraten, große Datenvolumen, kurze Routingstrecken Bei unserer Standortwahl war neben dem deutschen Rechtsraum, nicht der Preis, sondern die Qualität das wichtigste Kriterium. So sind biometrische und physikalische Zugangskontrollen, physikalisch mehrfach redundante Stromversorgung und Kühlung sowie die lückenlose Überwachung der Systeme als internationaler Standard in unseren Rechenzentrum selbstverständlich. Die Rechenzentren werden regelmäßig TÜV-Geprüft sind nach ISO 27001 zertifiziert.
Zur FAQ Unterseite - Wo stehen Server und Technik der JPBerlin?
Wie sieht es mit Ökostrom bei der JPBerlin aus?
Unser Büro mit den Arbeitsplätzen für die Administratoren und Supporter wird seit jeher mit Ökostrom von Lichtblick betrieben.
Auch unsere Server im Berliner Rechenzentrum von werden ebenfalls mit Ökostrom betrieben.
Zur FAQ Unterseite - Wie sieht es mit Ökostrom bei der JPBerlin aus?
Wie kann ich die JPBerlin unterstützen?
Die JPBerlin druckt keine bunten Werbeprospekte und schaltet keine Anzeigen – wir leben von eurer Mundpropaganda als zufriedene Kunden. Aus diesem Grunde freuen wir uns über eure Hinweise und Links auf den Webseiten, die ihr bei uns hostet.
Einen großen Gefallen tut ihr uns, wenn ihr zwei Links setzt: Einmal auf http://www.jpberlin.de und einmal auf http://www.heinlein-support.de, beispielsweise durch folgende Verlinkung:
Diese Seiten werden beim politischen Provider JPBerlin der Heinlein-Support GmbH gehostet.
Je bekannter die JPBerlin wird, desto mehr engagierten Nutzern können wir ihre Infrastruktur zur Verfügung stellen – unabhängig von der finanziellen Situation der einzelnen Vereine / Organisationen / Initiativen.
Zur FAQ Unterseite - Wie kann ich die JPBerlin unterstützen?
Erste Schritte
Was ist ein JPBerlin-Account und wie verwalte ich ihn?
Der JPBerlin-Account ist Dein Kundenkonto.
Hier werden Deine Adressdaten, Telefonnummer, Deine Bankverbindung uvm. hinterlegt. Solltest Du Domains gebucht haben, werden auch diese in Deinen Account eingetragen.
Verwalten kannst Du Deinen Account über die JPBerlin-Verwaltung. Dort steht Dir auch eine Hilfe zur Verfügung, in der zusätzliche Fragen geklärt werden.
Der Loginname ist der Accountname. Das Passwort wurde Dir bei der Accounteinrichtung mitgeteilt.
Solltest Du Dein Passwort vergessen haben, kannst Du dieses über Deine "alternative Mailadresse für Passwordreset" zurücksetzen. Weitere Informationen dazu erhältst Du über unser FAQ zum Thema Passwort vergessen.
Zur FAQ Unterseite - Was ist ein JPBerlin-Account und wie verwalte ich ihn?
Wie kann ich einen Account bestellen? Welche Angaben benötigt Ihr?
Einen Account kannst Du über unser Bestellformular ordern. Darüber erhalten wir alle benötigten Informationen, damit Du Deinen Account möglichst schnell erhältst und Deine gewünschten Leistungen möglichst bald nutzen kannst.
Eine Erläuterung unseres Preissystems sowie Richtpreise haben wir auf unserer Preisübersicht zusammengefasst.
Du willst lieber erst ganz unverbindlich mit uns in Kontakt treten? Dafür haben wir für Dich natürlich auch unser Kontaktformular bereitgestellt.
Zur FAQ Unterseite - Wie kann ich einen Account bestellen? Welche Angaben benötigt Ihr?
Wie kann ich eine Domain registrieren?
Wir registrieren neben deutschen de-Domains und internationalen com/net/org/biz/info-Domains auf Anfrage auch fast alle weltweit frei verfügbaren anderen Domains für Dich.
Gerne kannst Du bei uns Deine Wunschdomain bestellen. Sie wird i.d.R. binnen 24 Stunden online sein. Für die Registrierung einer Domain erhebt die Registrierungsstelle bei uns abhängig von der verwendeten Top Level Domain eine jährliche Gebühr, die wir Dir darum entsprechend in Rechnung stellen müssen. Bitte informiere Dich zunächst in unserer Preisübersicht über die Gebühren der gängigen Top Level Domains.
Hast Du Fragen oder findest Du die gewünschte Top Level Domain nicht in der Preisübersicht? Für die einfache Kontaktaufnahme haben wir für Dich ein Kontaktformular zur Verfügung gestellt oder schreibe uns hierzu einfach eine E-Mail an unseren Support. Wir helfen Dir gerne weiter.
Zum Registrieren einer Domain benötigst Du einen Account bei der JPBerlin. Bestellen kannst Du ihn hier: Bestellformular
Ich möchte eine Datenbank nutzen!
Wir verwenden das freie Datenbanksystem MySQL. Zur Administration kannst Du phpMyAdmin verwenden. Gerne richten wir einen MySQL-Zugang für Dich ein. Bestelle diesen am besten über unsere Verwaltung.


Mit einem bestehenden MySQL-Zugang kannst Du Dir jederzeit selber eine neue Datenbank erstellen. Standardmäßig kannst Du bis zu 3 Datenbanken bei uns als Privater Nichtverdiener nutzen. Als Organisation kannst Du bis zu 5 Datenbanken bei uns haben. Mehr dazu findest Du auch in unserer Preisübersicht.
Nach dem Einloggen in phpMyAdmin klickst Du oben links im Menü auf Datenbanken. „Neue Datenbank anlegen“ ist für Dich schon voreingestellt und Du brauchst nur den Namen der Datenbank sowie das gewünschte Datenbankschema auswählen und auf „anlegen“ klicken.
Dabei solltest Du unsere Namenskonvention für neue Datenbanken beachten. Der Name der Datenbank wird immer nach folgendem Schema angelegt: MYSQL-User_<Datenbankname>. Wenn Dein Datenbanknutzer beispielsweise „maxmuster“ heißt und Dein Datenbankname „wordpress“ erhalten soll, wäre der vollständige Datenbankname „maxmuster_wordpress“.


Wie kann ich meine E-Mails mit meinem Mailprogramm abrufen?
Die meisten E-Mailprogramme am PC unterstützen die automatische Einrichtung des E-Mailkontos. jpberlin.de-Adressen und Adressen einer eigenen Domain, die über uns registriert ist, haben entsprechende Einträge bereits gesetzt. Zur Einrichtung wird in diesem Fall nur die E-Mailadresse und das Passwort benötigt.
Für E-Mailprogramme, die diese automatische Einrichtung nicht unterstützen, haben wir nachfolgend die erforderlichen Daten hinterlegt und unten auch eine Übersicht zur Einrichtung der gängigsten Programme zum Download bereitgestellt:
Für die Einrichtung eines E-Mail-Programmes für m.mustermann benötigst Du zum Beispiel folgende Angaben:
Mailserver eingehend (POP3/IMAP): mail.jpberlin.de
Mailserver ausgehend (SMTP): mail.jpberlin.de
Username: m.mustermann@jpberlin.de (m.mustermann@anderedomain.de)
Mailadresse: m.mustermann@jpberlin.de (m.mustermann@anderedomain.de)
Wenn Du Deine Mails über uns versenden möchtest, musst Du „SMTP-AUTH“ aktivieren (Authentifizierungsmethode „nicht verschlüsselt / PLAIN / normal“); je nach Mailprogramm findest Du diese Option auch unter einem Namen wie „Server erfordert Authentifizierung“ – die benötigte Username/Passwort-Kombination ist dabei mit dem Mailabruf identisch.
Alle Verbindungen müssen verschlüsselt sein (SSL/TLS oder STARTTLS).
Häufig ist auch der Port einzutragen oder zumindest zu prüfen. Wir nutzen die Standardports für die einzelnen Methoden, die nachfolgend aufgelistet sind:
Portübersicht:
Zugang per STARTTLS
IMAP: 143
POP3: 110
SMTP: 587
Zugang per SSL/TLS
IMAP: 993
POP3: 995
SMTP: 465
Spezielle E-Mailprogramme:
Nachfolgend findest Du noch einige Anleitungen der am häufigsten angefragten Mailprogramme zum Download. Wir haben jeweils nur für eine Version eine Anleitung zur Verfügung gestellt. Wir hoffen aber, dass sie für Deine Anwendung die Nutzung ausreichend aufzeigt.
Outlook (für Windows)
Anleitung für Outlook
Apple Mail
Anleitung für Apple Mail
Thunderbird
Anleitung für Thunderbird
iPhone/iPad
Anleitung für iPhone/iPad
Bei Fragen helfen wir Dir gerne weiter.
Zur FAQ Unterseite - Wie kann ich meine E-Mails mit meinem Mailprogramm abrufen?
Wie kann ich meine Mailinglisten verwalten?
Die folgenden Informationen erklären Dir, wie Du bei uns über unsere JPBerlin-Verwaltung Deine Mailinglisten anlegst und grundlegende Einstellungen vornimmst. Weitere Einstellungen kannst Du über die Administrationsoberfläche der einzelnen Liste vornehmen. Wie Du dort die gängigsten Aufgaben durchführen und einstellen kannst, ist hier nachzulesen.
Wo finde ich meine Mailinglisten?
Nach dem Login in Dein Kundenkonto klicke bitte auf „Zur Accountverwaltung“.
Dort werden dann alle Mailinglisten aufgelistet und können dort auch neu erstellt und gelöscht werden. Das Ändern des Administrator-Passwortes ist dort ebenfalls möglich.
Wie kann ich neue Mailinglisten erstellen?
Über der Auflistung der Mailinglisten befindet sich im rechten oberen Eck ein „+“-Symbol. Durch Klick darauf öffnet sich das Menü zur Erstellung von Mailinglisten. Hier kannst Du Deiner Mailingliste einen Namen geben, die Domain festlegen unter der diese erreichbar sein soll und ein Passwort für den Listenadministrator festlegen.
Sobald Deine Liste auf dem Mailserver vollständig angelegt ist, erhält der Administrator der Liste eine Nachricht mit den weiteren Details.

Warum sagt mir der Mailinglistenserver „Keine Liste mit Namen <NEUELISTE> vorhanden.“ , obwohl ich sie in der Übersicht sehe?
Es kann bis zu 20 Minuten dauern, bis Deine neu erstellte Liste vollständig verfügbar ist. Die Liste ist in der Übersicht für Dich schon sichtbar um Dir anzuzeigen, dass unser Server den Prozess zur Erstellung der Liste begonnen hat und entsprechend abarbeitet.
Bist Du der Administrator des Accounts und hast nach 30 Minuten keine solche Email an die als Administrator hinterlegte E-Mailadresse erhalten oder stellst fest, dass Deine Liste immer noch nicht angelegt wurde, melde Dich bitte bei unserem Support. Wir helfen Dir gerne weiter.
Wie kann ich das Administrator-Passwort oder die Domain meiner Mailingliste ändern?
Hierfür hast Du zwei Möglichkeiten:
1. mittels Seitenmenü:
Klicke dafür bitte in der Mailinglistenübersicht rechts neben dem Mailinglistennamen auf das „>“-Symbol. Dann öffnet sich das seitliche Menü, in dem Du die Änderungen an der Liste vornehmen kannst.

2. mittels Änderungsseite:
Klicke dafür bitte in der Mailinglistenübersicht auf den Mailinglistennamen.
Klicke dann im rechten oberen Eck der Informationsbox auf das Stiftsymbol.
Hier kannst Du dann die Domain anpassen oder eine neues Passwort für Deine Mailingliste vergeben.


Für Änderungen über die JPBerlin-Verwaltung:
Beachte bitte, dass es bei Passwortänderungen an Mailinglisten bis zu 20 Minuten dauert, bis diese aktiv werden. Nach Abschluss erhält die als Administrator/Owner eingetragene E-Mailadresse eine E-Mail zur Bestätigung. Erst dann ist das neue Passwort gesichert gültig.
Wo finde ich weitere Einstellungen zu meiner Mailingliste?
Weitere tiefgreifendere Einstellungen, kannst Du über die Listenadministration Deiner Seite vornehmen. In Deiner Accountübersicht klickst Du dazu einfach auf Deine Mailingliste. In der nächsten Seite werden Dir nach erfolgreicher Einrichtung Deiner Mailingliste 2 Links angeboten. Über den Link zur Administrationsoberfläche gelangst Du zur Listenadministration. Hier kannst Du nach Eingabe Deines Mailinglistenpasswortes weitere umfangreiche Einstellungen vornehmen. Über den Link zur Listenübersicht, gelangst Du zur Übersichtsseite für Deine Liste. Hier können sich unter anderem Mitglieder in die Liste eintragen oder austragen.


Warum kann ich keine eigene Domain nutzen?
Domains bzw. Subdomains müssen über die Verwaltung für Dein Kundenkonto verfügbar sein, ansonsten lässt sich die Domain nicht für Deine Mailingliste auswählen. Damit eine Domain/Subdomain für Deine Mailinglisten zur Verfügung steht, wende Dich bitte an unseren Support entweder mittels eines der Formulare auf dem Dashboard (der Seite nach dem Login), per Kontaktformular oder per Mail an support@jpberlin.de. Wir stellen Dir die Wunschdomain gerne so schnell wie möglich bereit.
Ich habe die Domain geändert, aber Nachrichten von der Liste kommen immer noch von der Adresse …@listi.jpberlin.de.
Über die Domainauswahl in der JPBerlin-Verwaltung wird lediglich der Empfang von Nachrichten an die Domain ermöglicht.
Für die Änderung der Adresse auch für den Versand musst Du in der Mailingliste eine zusätzliche Einstellung anpassen: Scrolle nach dem Login in die Administrationsoberfläche Deiner Mailingliste nach unten bis zum Attribut „host_name“ und trage dort die Domain ein.

Wie kann ich eine Mailingliste löschen?
Um eine oder mehrere Mailinglisten zu löschen, markiere zunächst die gewünschten Mailinglisten, indem Du diese links neben dem Namen durch klicken auf das Kästchen markierst. Markierte Listen werden Dir durch einen orangenen Haken gekennzeichnet. Anschließend kannst Du die Mailingliste entfernen. Klicke dazu auf "Löschen".


Trotz Löschung Deiner Mailingliste, kannst Du erst mal keine Mailingliste mehr mit dem gleichen Namen anlegen. Solltest Du eine Mailingliste versehentlich gelöscht haben, wende Dich bitte an den Support. Wir helfen Dir dabei Deine Mailingliste wiederherzustellen.
Wie kann ich den Mailinglistennamen ändern?
Für unsere Kunden haben wir hierfür aus technischen Gründen keine solche Funktion vorgesehen. Grundsätzlich empfehlen wir eine Änderung des Mailinglistennamens zu vermeiden. Die meisten Nutzer kennen Deine Mailingliste und sind an den Namen gewöhnt, haben sich vielleicht Filter oder andere Mechanismen für Ihre Clients eingerichtet.
Falls Du dennoch den Namen Deiner Mailingliste ändern musst, kannst Du die alte Mailingliste löschen und eine neue anlegen. Dabei gehen jedoch alle Daten und Einstellungen Deiner alten Mailingliste verloren und müssen neu von Dir eingetragen werden. Falls Du die Änderung des Mailinglistennamens dennoch vornehmen musst, ohne Einstellungen oder Daten zu verlieren, kann Dir hier unser Support gerne weiterhelfen.
Wie kann ich sehen, wie viele Mailinglisten verfügbar sind und wie kann ich die Anzahl ändern?
Im linken Bereich unserer Accountverwaltung kannst Du sehr einfach zusätzliche Leistungsinformationen einsehen. Das Feld für die maximale Anzahl der Mailinglisten zeigt Dir die Gesamtanzahl der Mailinglisten, die Du mit Deinem Account derzeit anlegen kannst. Möchtest Du darüber hinaus weitere Listen anlegen, wende Dich an unseren Support.

Die Anzahl der verfügbaren Mailinglisten stimmt nicht mit der von mir erwarteten Anzahl überein
Die Anzahl der verfügbaren Mailinglisten kann von Dir mit uns individuell vereinbart werden und ist nicht unabänderlich mit dem Paketpreis verknüpft. Durch verschieden getroffene Vereinbarungen mit uns oder Änderungen bei Deinen Listen, kann es zu Werten gekommen sein, die beispielsweise nicht mit den Standardwerten in unserer Preisliste übereinstimmen. Im Zweifelsfall kontaktiere unseren Support. Wir klären den Sachverhalt für Dich auf und finden eine Lösung.
Zur FAQ Unterseite - Wie kann ich meine Mailinglisten verwalten?
JPB-Verwaltung
Passwort ändern
Wir möchten Dir dringend nahelegen Dein Passwort zu ändern, sobald Du ein neues Passwort von uns erhältst. Bewahre Dein Passwort gut in einem Kennwortverwaltungstool auf.
Dein Passwort für Dein Kundenkonto (Account), Domain oder Deine E-Mailadresse kannst Du ganz einfach über unsere Verwaltung ändern. Nach der Anmeldung an Deinem Account kannst Du über das "Dashboard" im Auswahlmenü im Unterpunkt "ZUR ACCOUNTVERWALTUNG" Deine Passwörter ändern.

Das Passwort für Deinen Account ändern
Nach dem Klick auf das Stiftsymbol im rechten oberen Eck der Informationsbox gelangst Du in den Änderungsmodus. Wenn Du ganz nach unten scrollst, findest Du hier den Bereich zur Passwortänderung. Dort kannst Du entweder ein eigenes Passwort eingeben oder, indem Du auf das Zahnradsymbol klickst, Dir ein sicheres Passwort erzeugen lassen. Mit dem Klick auf das Auge kannst Du Dir das Passwort jederzeit anzeigen lassen.
Mit Klick auf den grünen „Speichern“-Button wird das Passwort unwiderruflich geändert.


Passwort für Deine Domain, E-Mailadresse oder Mailingliste ändern.
Um Dein Passwort für Deine Domain, E-Mailadresse oder Mailingliste zu ändern, zeige einfach rechts neben den gewünschte Listeneintrag in der Übersicht auf das ">". Das Symbol wandelt sich in ein Stiftsymbol. Klicke einmal darauf um in den Bearbeitungsmodus für das Objekt zu gelangen. Hier kannst Du analog zum Vorgehen für das Ändern Deines Kundenkontenpasswortes das Passwort für zum Beispiel Deine Domain ändern.


Passwort vergessen
Wir empfehlen Dir, für das Speichern und Verwalten von Passwörtern einen Passwortmanager zu benutzen.
Sollte Dir das Passwort Deines Kundenkontos (Accounts) abhanden gekommen sein, haben wir für Dich eine Funktion bereitgestellt, die Dir das einfache Zurücksetzen des Passwortes ermöglicht.
Damit wir Dir schnellstmöglich und unkompliziert helfen können, bzw. Du Dir Dein Passwort jederzeit selber zurücksetzen kannst, sorge bitte dafür dass Deine „alternative E-Mailadresse für Passwordreset“, die im Kundenkonto hinterlegt ist, stets korrekt und aktuell ist. Nach dem Login in Dein Kundekonto kannst Du eine E-Mailadresse für eine Passwortzurücksetzung festlegen. Klicke dazu Account ➞ und hier in die Informationsbox auf das Stiftsymbol im rechten oberen Eck. Dies öffnet den Editiermodus, in dem Du eine E-Mailadresse im Feld „Alternative Mailadresse für Passwortreset“ eintragen oder ändern kannst.
Die Funktion, um das Passwort zurückzusetzen, haben wir im Loginbereich rechts unten als Link hinterlegt. Falls Du Dein Passwort vergessen hast, klicke einfach auf den Link „Passwort zurücksetzen“. Es öffnet sich dann eine neue Seite in der Du die E-Mailadresse Deines Kundenkontos einträgst. Du erhältst dann eine E-Mail mit Anweisungen zum Zurücksetzen Deines Passwortes an die für den Passwortreset hinterlegte E-Maildresse.

Der hier beschriebene Vorgang gilt nur für Passwörter zu Kundenkonten, nicht jedoch für Domainpasswörter oder Passwörter zu E-Mailadressen von eigenen Domains. Hierfür ist der Kontoinhaber/Administrator zuständig. In dem Fall wende Dich bitte an die Person, die Dir die Daten ursprünglich zur Verfügung gestellt hat.
Neues Postfach anlegen
Neue Postfächer kannst Du in der Verwaltung unterhalb Deiner Domain anlegen.
Du kannst Dich dazu entweder mit den Logindaten des Domainnutzers anmelden und landest so schnell und unkompliziert auf der Verwaltungsseite für Deine Domain oder Du meldest Dich mit Deinem JPBerlin-Kundenkonto an und klickst dann auf „Zur Accountverwaltung“ und hier auf die gewünschte Domain für die Du Postfächer hinzufügen möchtest.
In beiden Fällen siehst Du dann ein Menü wie im Screenshot dargestellt:

Hier klickst Du einfach auf das Plus-Symbol (+) rechts oben neben „E-Mail Adressen“ (rot umrandet). Es öffnet sich ein Menü, in dem Du den Namen des Postfaches sowie deren Passwort und eine Weiterleitung einrichten kannst. Klicke einfach auf Speichern und Dein Postfach wird unter der gewünschten Domain angelegt.
AV-Vertrag (Vertrag zur Auftragsverarbeitung)
Seit dem 25.05.2018 gilt die Datenschutz-Grundverordnung (DSGVO), die sich zum Ziel gesetzt hat, die Sicherheit bei der Verarbeitung personenbezogener Daten zu erhöhen. Wir unterstützen dies ausdrücklich.
Wenn Du über unsere Systeme geschäftsmäßig personenbezogene Daten von Dritten verarbeitest, dann benötigst Du und wir als Grundlage für unsere weitere Zusammenarbeit einen sogenannten AV-Vertrag (Auftragsverarbeitung), der die gesetzlichen Vorgaben regelt. Den Vertrag kannst Du ganz einfach online mit uns abschließen.
- Logge Dich in die JPBerlin-Verwaltung ein.
- Klicke auf „ZUR ACCOUNTVERWALTUNG“
- Im Bereich „Account – Informationen“ wähle den Menüpunkt „AV-Vertrag“ aus.
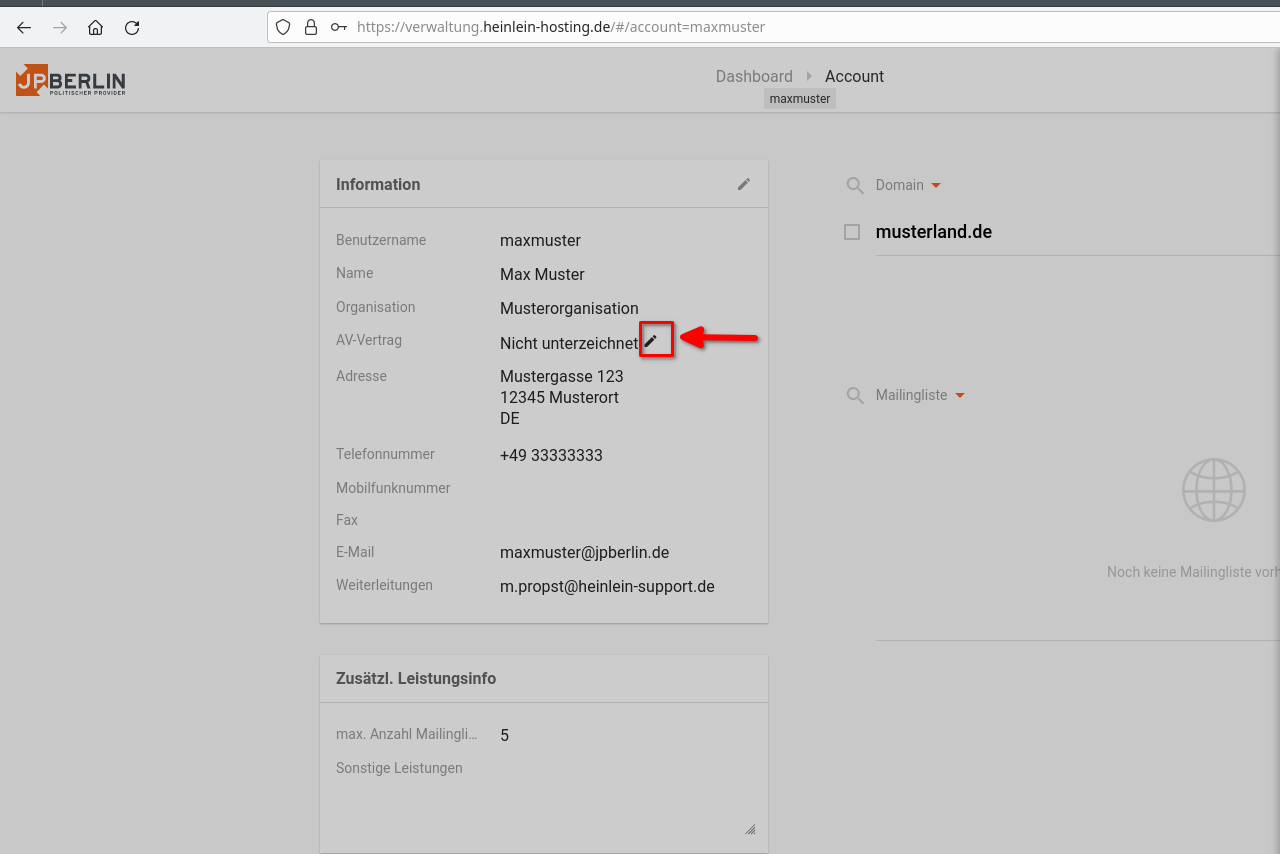
- Im Fenster rechts öffnet sich der Wortlaut des Vertrages, bitte lies den Wortlaut und scrolle bis zum Textende. Trage dort in dem gekennzeichneten Feld Deinen Namen ein. Klicke auf den dann erscheinenden Button „AV-Vertrag zustimmen“
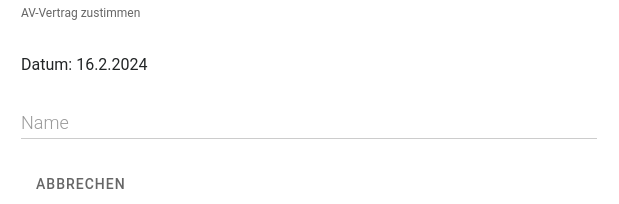
Fertig !
Du hast damit dem Vertrag online zugestimmt. Du siehst nun links bei dem Punkt „AV-Vertrag“ das Datum der Online-Unterzeichnung. Du kannst den Vertrag direkt aus dem Fenster heraus drucken oder als PDF speichern (Scrolle dafür zum Vertragsende -> Drucken -> als PDF speichern).
Der Login muss unbedingt mit dem Account selbst erfolgen, nicht jedoch mit Domains oder E-Mailadressen von eigenen Domains.
Falls Dir das Kundenkonto nicht bekannt ist, wende Dich bitte an den bei Dir zuständigen Administrator oder solltest Du selbst diese Aufgabe erfüllen, wende Dich direkt an den Support.
Zur FAQ Unterseite - AV-Vertrag (Vertrag zur Auftragsverarbeitung)
Ich möchte meinen Account kündigen. Was muss ich tun?
Wir bedauern es sehr, wenn Du bei der JPBerlin kündigen möchtest. Bitte nenne uns doch den Grund Deiner Kündigung – eventuell können wir noch etwas für Dich tun oder zumindest unseren Service für die Zukunft verbessern. Ist etwas im Support schief gelaufen oder ist fehlt Dir etwas in unserem Portfolio? Gerne helfen wir Dir dabei, etwaige Probleme aus der Welt zu schaffen.
Sollte eine Kündigung unumgänglich sein, kannst Du jeweils zum Ende des Folgemonats kündigen. Zu viel gezahlte Beiträge bekommst Du selbstverständlich erstattet.
Beachte bitte, dass Domains eine jährliche Laufzeit haben und daher auch jährlich berechnet werden. Eine anteilige Erstattung kann hier nicht erfolgen.
Eine autorisierte Kündigung erfolgt am einfachsten über unsere Verwaltung. Alternativ ist das natürlich unter Nennung Deiner persönlichen Daten sowie des Accountnamens per E-Mail, Fax oder Post an die unter Support genannten Adressen möglich.
Solltest Du Domains bei der JPBerlin haben, sage uns bitte Bescheid, ob diese transferiert oder gelöscht werden sollen.
Zur FAQ Unterseite - Ich möchte meinen Account kündigen. Was muss ich tun?
Mailinglisten
Was sind Mailinglisten?
Mailinglisten sind eine Art E-Mail-Verteiler und werden häufig für Diskussionen oder Newsletter eingesetzt. Wird eine E-Mail an die Liste geschickt, wird diese E-Mail an alle Listenmitglieder verteilt.
Um zu verhindern, dass fremde Personen willkürlich E-Mails versenden, bieten Mailinglisten vielfältige Einstellmöglichkeiten, die z.B. Folgendes festlegen:
- Dürfen sich neue Mitglieder anmelden oder ist die Liste ein geschlossener Verbund?
- Wer darf eine E-Mail an die Liste schicken?
- Müssen neue Beiträge erst durch den Moderator freigegeben werden?
- Was passiert mit Mailadressen, die permanent nicht erreichbar sind?
- uvm.
Und natürlich sind unsere Mailinglisten auch konform mit den aktuellen Richtlinien der DSGVO.
Wie bekomme ich eine eigene Mailingliste?
Eine eigene Mailingliste kannst Du jederzeit über eines unserer Hosting-Pakete bei uns beantragen. Bitte schaue dazu auch auf unsere Preisliste. Neben verschiedenen Webpaketen, die auch Mailinglisten beinhalten, bieten wir Dir zudem ein Paket „Mailinglisten Pur“ an, welches ausschließlich Mailinglisten beinhaltet. In der Grundvariante sind das 10 Mailinglisten.
Nach Einrichtung eines Kundenkontos kannst Du dann Deine Liste selbst anlegen. Die Liste hat dann zum Beispiel den offiziellen Namen neues-aus-berlin@listi.jpberlin.de.
Bitte beachte auch unsere anderen Hinweise zu den Mailinglisten hier in den FAQ.
Zur FAQ Unterseite - Wie bekomme ich eine eigene Mailingliste?
Wie kann ich meine Mailinglisten verwalten?
Die folgenden Informationen erklären Dir, wie Du bei uns über unsere JPBerlin-Verwaltung Deine Mailinglisten anlegst und grundlegende Einstellungen vornimmst. Weitere Einstellungen kannst Du über die Administrationsoberfläche der einzelnen Liste vornehmen. Wie Du dort die gängigsten Aufgaben durchführen und einstellen kannst, ist hier nachzulesen.
Wo finde ich meine Mailinglisten?
Nach dem Login in Dein Kundenkonto klicke bitte auf „Zur Accountverwaltung“.
Dort werden dann alle Mailinglisten aufgelistet und können dort auch neu erstellt und gelöscht werden. Das Ändern des Administrator-Passwortes ist dort ebenfalls möglich.
Wie kann ich neue Mailinglisten erstellen?
Über der Auflistung der Mailinglisten befindet sich im rechten oberen Eck ein „+“-Symbol. Durch Klick darauf öffnet sich das Menü zur Erstellung von Mailinglisten. Hier kannst Du Deiner Mailingliste einen Namen geben, die Domain festlegen unter der diese erreichbar sein soll und ein Passwort für den Listenadministrator festlegen.
Sobald Deine Liste auf dem Mailserver vollständig angelegt ist, erhält der Administrator der Liste eine Nachricht mit den weiteren Details.

Warum sagt mir der Mailinglistenserver „Keine Liste mit Namen <NEUELISTE> vorhanden.“ , obwohl ich sie in der Übersicht sehe?
Es kann bis zu 20 Minuten dauern, bis Deine neu erstellte Liste vollständig verfügbar ist. Die Liste ist in der Übersicht für Dich schon sichtbar um Dir anzuzeigen, dass unser Server den Prozess zur Erstellung der Liste begonnen hat und entsprechend abarbeitet.
Bist Du der Administrator des Accounts und hast nach 30 Minuten keine solche Email an die als Administrator hinterlegte E-Mailadresse erhalten oder stellst fest, dass Deine Liste immer noch nicht angelegt wurde, melde Dich bitte bei unserem Support. Wir helfen Dir gerne weiter.
Wie kann ich das Administrator-Passwort oder die Domain meiner Mailingliste ändern?
Hierfür hast Du zwei Möglichkeiten:
1. mittels Seitenmenü:
Klicke dafür bitte in der Mailinglistenübersicht rechts neben dem Mailinglistennamen auf das „>“-Symbol. Dann öffnet sich das seitliche Menü, in dem Du die Änderungen an der Liste vornehmen kannst.

2. mittels Änderungsseite:
Klicke dafür bitte in der Mailinglistenübersicht auf den Mailinglistennamen.
Klicke dann im rechten oberen Eck der Informationsbox auf das Stiftsymbol.
Hier kannst Du dann die Domain anpassen oder eine neues Passwort für Deine Mailingliste vergeben.


Für Änderungen über die JPBerlin-Verwaltung:
Beachte bitte, dass es bei Passwortänderungen an Mailinglisten bis zu 20 Minuten dauert, bis diese aktiv werden. Nach Abschluss erhält die als Administrator/Owner eingetragene E-Mailadresse eine E-Mail zur Bestätigung. Erst dann ist das neue Passwort gesichert gültig.
Wo finde ich weitere Einstellungen zu meiner Mailingliste?
Weitere tiefgreifendere Einstellungen, kannst Du über die Listenadministration Deiner Seite vornehmen. In Deiner Accountübersicht klickst Du dazu einfach auf Deine Mailingliste. In der nächsten Seite werden Dir nach erfolgreicher Einrichtung Deiner Mailingliste 2 Links angeboten. Über den Link zur Administrationsoberfläche gelangst Du zur Listenadministration. Hier kannst Du nach Eingabe Deines Mailinglistenpasswortes weitere umfangreiche Einstellungen vornehmen. Über den Link zur Listenübersicht, gelangst Du zur Übersichtsseite für Deine Liste. Hier können sich unter anderem Mitglieder in die Liste eintragen oder austragen.


Warum kann ich keine eigene Domain nutzen?
Domains bzw. Subdomains müssen über die Verwaltung für Dein Kundenkonto verfügbar sein, ansonsten lässt sich die Domain nicht für Deine Mailingliste auswählen. Damit eine Domain/Subdomain für Deine Mailinglisten zur Verfügung steht, wende Dich bitte an unseren Support entweder mittels eines der Formulare auf dem Dashboard (der Seite nach dem Login), per Kontaktformular oder per Mail an support@jpberlin.de. Wir stellen Dir die Wunschdomain gerne so schnell wie möglich bereit.
Ich habe die Domain geändert, aber Nachrichten von der Liste kommen immer noch von der Adresse …@listi.jpberlin.de.
Über die Domainauswahl in der JPBerlin-Verwaltung wird lediglich der Empfang von Nachrichten an die Domain ermöglicht.
Für die Änderung der Adresse auch für den Versand musst Du in der Mailingliste eine zusätzliche Einstellung anpassen: Scrolle nach dem Login in die Administrationsoberfläche Deiner Mailingliste nach unten bis zum Attribut „host_name“ und trage dort die Domain ein.

Wie kann ich eine Mailingliste löschen?
Um eine oder mehrere Mailinglisten zu löschen, markiere zunächst die gewünschten Mailinglisten, indem Du diese links neben dem Namen durch klicken auf das Kästchen markierst. Markierte Listen werden Dir durch einen orangenen Haken gekennzeichnet. Anschließend kannst Du die Mailingliste entfernen. Klicke dazu auf "Löschen".


Trotz Löschung Deiner Mailingliste, kannst Du erst mal keine Mailingliste mehr mit dem gleichen Namen anlegen. Solltest Du eine Mailingliste versehentlich gelöscht haben, wende Dich bitte an den Support. Wir helfen Dir dabei Deine Mailingliste wiederherzustellen.
Wie kann ich den Mailinglistennamen ändern?
Für unsere Kunden haben wir hierfür aus technischen Gründen keine solche Funktion vorgesehen. Grundsätzlich empfehlen wir eine Änderung des Mailinglistennamens zu vermeiden. Die meisten Nutzer kennen Deine Mailingliste und sind an den Namen gewöhnt, haben sich vielleicht Filter oder andere Mechanismen für Ihre Clients eingerichtet.
Falls Du dennoch den Namen Deiner Mailingliste ändern musst, kannst Du die alte Mailingliste löschen und eine neue anlegen. Dabei gehen jedoch alle Daten und Einstellungen Deiner alten Mailingliste verloren und müssen neu von Dir eingetragen werden. Falls Du die Änderung des Mailinglistennamens dennoch vornehmen musst, ohne Einstellungen oder Daten zu verlieren, kann Dir hier unser Support gerne weiterhelfen.
Wie kann ich sehen, wie viele Mailinglisten verfügbar sind und wie kann ich die Anzahl ändern?
Im linken Bereich unserer Accountverwaltung kannst Du sehr einfach zusätzliche Leistungsinformationen einsehen. Das Feld für die maximale Anzahl der Mailinglisten zeigt Dir die Gesamtanzahl der Mailinglisten, die Du mit Deinem Account derzeit anlegen kannst. Möchtest Du darüber hinaus weitere Listen anlegen, wende Dich an unseren Support.

Die Anzahl der verfügbaren Mailinglisten stimmt nicht mit der von mir erwarteten Anzahl überein
Die Anzahl der verfügbaren Mailinglisten kann von Dir mit uns individuell vereinbart werden und ist nicht unabänderlich mit dem Paketpreis verknüpft. Durch verschieden getroffene Vereinbarungen mit uns oder Änderungen bei Deinen Listen, kann es zu Werten gekommen sein, die beispielsweise nicht mit den Standardwerten in unserer Preisliste übereinstimmen. Im Zweifelsfall kontaktiere unseren Support. Wir klären den Sachverhalt für Dich auf und finden eine Lösung.
Zur FAQ Unterseite - Wie kann ich meine Mailinglisten verwalten?
Kann ich meine Mailingliste unter einer eigenen Domain erreichbar machen?
Du möchtest Deine Mailingliste unter Deiner eigenen Domain statt unter listi.jpberlin.de erreichbar machen, beispielsweise neues-aus-berlin@mustermann.de?
Klicke rechts neben die Mailingliste auf das Stiftsymbol, das erscheint sobald Du mit der Maus auf den Namen der Mailingliste zeigst. Anschließend werden Dir im Bearbeitungsmenü im Feld Domain die Domains angezeigt, die Du für Deine Mailingliste auswählen kannst.
Für die Änderung der Adresse auch für den Versand musst Du in der Mailingliste eine zusätzliche Einstellung anzupassen: Scrolle nach dem Login in die Administrationsoberfläche Deiner Mailingliste nach unten bis zum Attribut „hostname“ und trage dort die Domain ein.

Domains bzw. Subdomains müssen über die Verwaltung für Dein Kundenkonto verfügbar sein, ansonsten lässt sich die Domain nicht für Deine Mailingliste auswählen. Damit eine Domain/Subdomain für Deine Mailinglisten zur Verfügung steht, wende Dich bitte an unserer Support entweder mittels eines der Formulare auf dem Dashboard (der Seite nach dem Login) oder per Mail an support@jpberlin.de. Wir stellen Dir die Wunschdomain gerne so schnell wie möglich bereit.
Zur FAQ Unterseite - Kann ich meine Mailingliste unter einer eigenen Domain erreichbar machen?
Mailingliste als Newsletter
Du kannst unsere Mailinglisten auch leicht als Newsletter benutzen.
Mit nur wenigen Klicks kannst Du Deine Mailingliste für den Newsletterversand konfigurieren. Abonnenten lassen sich durch den Administrator zudem als Liste ein-/oder austragen. Zusätzlich kann sich jeder Nutzer auch selbst mittels Double-Opt-In anmelden.
Für die nachfolgend aufgeführten Punkte geben wir hier noch ein paar Hinweise:
- Nach jeder Änderung „Änderung speichern“ bzw. „Moderationsflag ändern“ zu klicken nicht vergessen! ;)
- Auf Vollständigkeit geben wir hier natürlich keine Gewähr, da sich zudem solche Einstellungen auch an den eigenen Wünschen orientieren können.
- Wir empfehlen Dir, vor dem produktiven Betrieb die Einstellungen zu testen.
Folgende Punkte solltest Du einstellen, um Deine Mailingliste als Newsletter zu konfigurieren:
„Abo-Regeln und Adreßfilter…“ ➞ „Abo-Regeln“ ➞ „subscribe_policy“ ➞ „Rückbestätigung durch den User“, alternativ: „Bestätigung und Genehmigung“ (Double-Opt-In)
„Abo-Regeln und Adreßfilter…“ ➞ „Abo-Regeln“ ➞ „private_roster“ ➞ „Nur der Listenadministrator“
„Abo-Regeln und Adreßfilter…“ ➞ „Absender-Filter“ ➞ „default_member_moderation“ ➞ „Ja“ (Mitglieder – also Newsletter-Abonnenten – dürfen selbst keine Newsletter schreiben)
„Abo-Regeln und Adreßfilter…“ ➞ „Absender-Filter“ ➞ „member_moderation_action“ ➞ [Zurückhalten | Ablehnen | Wegwerfen] (Hier muss der Admin des Newsletters sich entscheiden, was mit Mails an den Newsletter passieren soll, Stichwort: no-reply@…)
„Abo-Regeln und Adreßfilter…“ ➞ „Absender-Filter“ ➞ „generic_nonmember_action“ ➞ [Zurückhalten | Ablehnen | Wegwerfen] (Im Prinzip wie bei „member_moderation_action“, nur für Nichtmitglieder)
Falls eine Liste mit bereits eingetragenen Mitgliedern umgestellt wird:
„Mitglieder-Verwaltung…“ ➞ „Mitgliederliste“ ➞ „Setze jeden eingetragenen Nutzer der Liste auf „moderiert…“ ➞ „Ein“ (Sicherstellen, dass alle Mitglieder moderiert sind)
Folgende Einstellungen sind eher als optional aber für Deinen Newsletter als empfehlenswert anzusehen:
„Allgemeine Optionen“ ➞ „send_reminders“ ➞ „Nein“ (Unterbindet die mtl. Nachricht an jedes Mitglied, ihm mitzuteilen, dass es in der Liste Mitglied ist.)
„Abo-Regeln und Adreßfilter…“ ➞ „Abo-Regeln“ ➞ „advertised“ ➞ „nein“ (Newsletter wird bei Abfrage der Listen auf dem Server nicht angezeigt)
„Abo-Regeln und Adreßfilter…“ ➞ „Absender-Filter“ ➞ „accept_these_nonmembers“ ➞ [E_MAIL(S)] (E-Mailadressen, die an die Liste schreiben dürfen, ohne Mitglied zu sein – eigentlich die Versandadresse des Newsletters. Achtung diese Adressen DÜRFEN auch nicht Mitglied sein, sonst wird die Mitgliedseinstellung vorrangig behandelt)
„Abo-Regeln und Adreßfilter…“ ➞ „Absender-Filter“ ➞ „member_moderation_notice“ ➞ [Freitext] (Text, der an Absender geht, wenn deren Nachricht mit „Ablehnen“ zurückgeht -> siehe „member_moderation_action“ und „generic_nonmember_action“ weiter oben)
„Abo-Regeln und Adreßfilter…“ ➞ „Absender-Filter“ ➞ „nonmember_rejection_notice“ ➞ [Freitext] (siehe „member_moderation_notice“)
Auf was sollte ich bei Mailinglisten achten?
Mailinglisten haben ganz unterschiedliche Verwendungszwecke. Im Wesentlichen nutzen die meisten sie für drei Aufgaben:
- als Mailingliste zu einem öffentlichen Thema – hier kann jeder jedem schreiben
- als E-Mail-Verteiler, der leicht zu administrieren ist – z.B. für Nachrichten an alle Mitglieder eines Vereins
- als Newsletter – mit Double-OptIn der Abonnenten und Beschränkung, wer an den Newsletter schreiben darf.
Da jede dieser E-Mail-Formen ganz andere Ansprüche an den Administrator stellt, gibt es auch eine Vielzahl an Einstellungen, die Du als Administrator beachten solltest. Für Mailinglisten wie unter Punkt 1. oben beschrieben, sind die Standardeinstellungen bereits recht gut vorgegeben. Für Newsletter haben wir für Dich zu den Einstellungen einen eigenen Hilfetext, in denen alle wesentlichen Einstellungen erklärt werden.
Bei der Änderung der Werte sollte aber auch die offizielle Anleitung im Netz beachtet werden:
http://www.list.org/mailman-admin/ (inoffizielle dt. Übersetzung: http://wiki-de.genealogy.net/Mailman_Betreuer_Dokumentation )
Hier möchten wir aber noch einige Einstellungen für Dich hervorheben, die uns generell beachtenswert erscheinen:
Menüpunkt „Allgemeine Optionen“
- owner: Das sind E-Mailadressen der Verantwortlichen der Liste (auch Administrator), die auch für die Einstellungen zuständig sind. Diese erhalten Nachrichten, die listenrelevant sind (z.B. zu Bounces = Serverantworten bei Problemen usw.).
- moderator: Das sind E-Mailadressen der Personen, die für die Freigabe/Ablehnung von Nachrichten und Neumitgliedern zuständig sind – je nach Einstellung der Liste.
- from_is_list: Wenn einzelne Mitglieder Probleme mit dem Empfang der Nachrichten haben, kann diese Einstellung hilfreich sein. Damit kann die Liste als Versender der Nachrichten gesetzt werden, was problematische Domainprüfungen umgehen kann.
- reply_goes_to_list: An wen gehen Nachrichten, wenn der Empfänger auf „antworten“ klickt.
- send_reminders: Nutzer fühlen sich mitunter gestört von monatlichen Erinnerungen, dass sie Mitglied der Liste sind. Diese Erinnerung lässt sich hier global für die Liste unterbinden. Jeder Nutzer hat aber auch die Möglichkeit, das in seinen Einstellungen für sich selbst zu erledigen.
- emergency: Bei plötzlichem Eingang sehr sehr vieler Nachrichten an die Liste lässt sich der Empfang von Nachrichten mit der Einstellung vorübergehend vollständig deaktivieren.
- max_message_size: Wer (größere) Anhänge über seine Liste erlauben möchte, sollte den Standardwert hier höher setzen. ACHTUNG: Wenn viele große Nachrichten über die Liste verteilt werden, können Abonnenten/Mitglieder der Liste schnell Probleme mit der eigenen Postfachgröße bekommen und dann möglicherweise gar keine Nachrichten mehr empfangen. Merksatz: So groß wie nötig, so klein wie möglich.
- host_name: Falls Du Deine Mailingliste zum Beispiel unter der eigenen Domain mustermann.de betreibst, empfehlen wir Dir hier mustermann.de einzutragen. Andernfalls solltest Du diesen Wert nicht ändern. Bitte sei hier vorsichtig. Ein falsch eingetragener Wert kann dazu führen, dass Deine Mailingliste nicht mehr erreichbar ist.
Menüpunkt „Abo-Regeln und Adreßfilter…“
Unterpunkt „Abo-Regeln“
- advertised: legt fest, ob die Liste in der Listenübersicht gefunden werden kann.
- subscribe_policy: Diese Einstellung ist wichtig für die Einhaltung der Richtlinien nach DSGVO Hierüber kannst Du festlegen, wie Anfragen zu Mitgliedschaften gehandhabt werden sollen.
- ban_list: E-Mailadressen, die nicht Mitglied der Liste werden sollen.
- private_roster: Hier kannst Du einstellen, wer die Mitglieder einer Liste einsehen darf. (Vorsicht vor Datenschutzleck!)
Unterpunkt „Absender-Filter“
- default_member_moderation: Umgang mit Nachrichten neuer Mitglieder.
- dmarc_…: Mit diesen Punkten kann man nachsteuern, wenn man Probleme mit einzelnen Domains hat. Grundsätzliches Wissen zu DMARC sollte hier jedoch vorhanden sein.
- accept_these_nonmembers: Damit können die dort eingetragenen E-Mailadressen an die Liste schreiben, ohne als Mitglied die Erlaubnis dafür zu haben – besonders interessant, wenn keines der Mitglieder an die Liste schreiben soll (z.B. Newsletter).
- generic_nonmember_action: Hier legst Du fest, was mit Nachrichten von Nichtmitgliedern der Liste passieren soll, für die Du keine Aktion unter einer der anderen *_nonmember_action (z.B. accept_these_nonmembers) festgelegt hast. Der Wert "wegwerfen" ist hier sinnvoll um Deine Mailingliste vor Spam zu schützen.
Unterpunkt „Empfänger-Filter“
- require_explicit_destination: Diese Einstellung unterbindet bzw erlaubt Nachrichten, falls Deine Liste per BCC oder einem anderen für die Liste freigegebenen Namen (zumeist Weiterleitung) angeschrieben wurde.
- acceptable_aliases: Erlaubt zusätzliche dort genannte E-Mailadressen als Empfangsadressen der Liste gemäß „require_explicit_destination“. Diese Einstellung ist besonders interessant für Weiterleitungen von alten Listennamen.
Menüpunkt „Archivierungsoptionen“
- archive_private: Sind gespeicherte Unterhaltungen öffentlich lesbar? (Vorsicht vor Datenschutzleck!)
Menüpunkt „MIME-/HTML-Filter“
Achtung: Änderungen hier können häufig zu Fehlern in Deiner Mailingliste führen.
Menüpunkt „Texte und öffentliche HTML-Seiten anpassen“
Hier findest Du die für die Anpassung an eigenes Design und Inhalte erforderlichen Seiten.
Achtung: Es sind leider nicht alle Seiten der Mailingliste änderbar, die Deine Nutzer zu sehen bekommen. Zudem sind externe Inhalte (z.B. externes CSS oder Javascript sowie Bilder) nicht nutzbar. Alle Inhalte müssen in dem Seitentext explizit drin stehen (CSS und Javascript) bzw. bei Bildern müssen diese als Data-URI mittels Base64-Kodierung in der Seite enthalten sein (Anleitung in SelfHTML).
Eine etwas ausführlichere Anleitung zu Seitenanpassungen haben wir ebenfalls bei unseren FAQ:
Wie kann ich die Webseiten meiner Mailingliste(n) verändern?
Zur FAQ Unterseite - Auf was sollte ich bei Mailinglisten achten?
Wer administriert die Mailinglisten?
Mailinglisten werden durch den Ersteller der einzelnen Mailinglisten betreut bzw. durch ihn eingesetzte Administratoren und Moderatoren. Der jeweilige Verantwortliche einer Liste ist erreichbar unter <listenname>-owner@listi.jpberlin.de. Z.B. ist der Verantwortliche der Liste „abc-def“ bzw. „abc-def@listi.jpberlin.de“ erreichbar über „abc-def-owner@listi.jpberlin.de“. Diese Form ist für Listen auf unseren Servern immer gültig, selbst wenn die Liste eine eigene Domain hat.
Der JPBerlin-Support hat keine Verantwortung für die jeweilige Liste. Wir stellen lediglich die technische Infrastruktur bereit und helfen Dir gerne bei allen Fragen und Problemen. Wir können Dir Hinweise und Tipps zu Einstellungen an Deiner Mailingliste geben, nehmen aber keine Einstellungen oder sonstige administrative Eingriffe auf den Mailinglisten selber vor. Auch für die Verwaltung der Listenmitglieder ist der Listenadministrator selber verantwortlich.
Möchtest Du von einer Liste ausgetragen werden, wende Dich bitte an den zuständigen Listenadministrator unter der oben genannten Adresse.
Wie kann ich (als Admin) die Mitgliederliste exportieren?
Für das Exportieren von Mitgliederlisten gibt es verschiedene Lösungen:
- Das Mailkommando „who“: Eine Beschreibung dafür haben wir für Dich in unserem Beitrag zu den Mailinglistenkommandos kurz zusammengefasst.
- Der „Roster“: Über die Listinfo-Seite lässt sich im Bereich „Abonnenten der Liste “ eine Übersicht der Mitglieder anzeigen – je nach Einstellung im Administrationsbereich (oder, wenn man bereits eingeloggt ist über http://listi.jpberlin.de/mailman/roster/<listname>). Hierüber können die Mitglieder dann durch Markieren und Kopieren in eine Textdatei übernommen werden.
- Ein Python-Skript eines der mailman-Entwickler: Dieses findest Du einen Absatz weiter und kannst es dazu benutzen die Mitglieder einer Liste zu exportieren.
Hier findest Du alles noch einmal zusammengefasst, sowie das Pythonscript.
Natürlich können wir den Administratoren auch eine entsprechende Liste zur Verfügung stellen – mit oder ohne Realnamen. Melde Dich hierzu gerne beim Support.
Zur FAQ Unterseite - Wie kann ich (als Admin) die Mitgliederliste exportieren?
Wie kann ich die Webseiten meiner Mailingliste(n) verändern?
Du hast den Wunsch, die Webseiten der Mailingliste so zu gestalten, wie die bereits bestehende eigene Website?
Dafür bieten Dir unsere Mailinglisten in der Administrationsoberfläche das eigene Menü: „Texte und öffentliche HTML-Seiten anpassen“. Hier findest die Seiten, die von Deiner Abonnenten besucht; und auch Texte, die durch Deine Mailingliste generiert werden.
Diese kannst Du auch Deinem eigenen Design und Vorstellungen gemäß anpassen und gestalten. Alles was Du hierfür brauchst, ist ein wenig Erfahrung beim Bearbeiten von HTML und CSS sowie abhängig von der Konzeption auch Javascript. Möchtest Du mehrere Listen nutzen und die Seitendesigns kopieren, solltest Du Dich außerdem mit den Platzhaltern des von uns eingesetzten Mailman auskennen. Wir haben Dir die dafür wesentliche Dokumentation für Dich herausgesucht. Du findest Sie unter:
- http://www.list.org/mailman-admin/ (engl.)
- http://wiki-de.genealogy.net/Mailman_Betreuer_Dokumentation (dt. Übersetzung)
Es gibt jedoch eine Einschränkung bei der Bearbeitung von Seiteninhalten: Es dürfen ausschließlich Inhalte genutzt werden, die auf der Seite eingefügt sind. Damit ausgeschlossen sind
- externe Links (z.B. zu CSS-Dateien oder Javascript-Bibliotheken)
- externe Grafiken
Um dennoch alle gewünschten Inhalte zu nutzen, musst Du die CSS-Anweisungen und Javascripte in die Seiten einfügen.
Bei Grafiken kannst Du Diese als sogenannte Data-URI mittels Base64-Kodierung in die Seiten einfügen. Eine Anleitung und Tools zur Umwandlung findest Du unter SelfHTML.
Zur FAQ Unterseite - Wie kann ich die Webseiten meiner Mailingliste(n) verändern?
Öffentliches Listenarchiv anonymisieren
Sollten ungewollt persönliche Daten, wie kompletter Name oder Mailadresse, im Archiv einer Maillingliste auftauchen, so teile uns dies bitte per Mail mit. In der E-Mail schickst Du uns unter Berufung auf den Schutz privater Daten:
- den Namen der Maillingliste
- die zu entfernenden Daten, in einem Textauszug oder Bildschirmfoto von der betreffenden Stelle
Zur FAQ Unterseite - Öffentliches Listenarchiv anonymisieren
Mailinglistenkommandos
Befehle für Mailinglisten (Mailinglistenkommandos) dienen dazu, Dir eine weitere Möglichkeit der Administration Deiner Mailingliste zu bieten. Mailinglistenbefehle an die Liste „Musterliste“ führst Du zum Beispiel aus, indem Du eine E-Mail mit dem entsprechenden Befehl im Betreff oder Text an: Musterliste-request@listi.jpberlin.de sendest. Im Folgenden haben wir für Dich eine kleine Sammlung an Befehlen für Mailinglisten zusammengetragen.
Ein Beispiel und einer der wichtigsten Befehle ist „help“. Wenn Du den Befehl „help“ nutzt, sendet Mailman Dir eine automatische E-Mail mit allen Befehlen die er versteht und einer kurze Erklärung dazu. Mailman unterstützt mehrere Befehle in einer E-Mail, dabei musst Du nur beachten, dass Du pro Zeile immer nur einen Befehl verwenden kannst. Mailman wird die Befehle von oben nach unten abarbeiten.
confirm confirmation-string
Bestätigt einen Befehl
end
Beendet die Liste der Kommandos. Nützlich, falls Du eine angehängte Signatur in Deiner E-Mail hast.
help
Gibt einen Hilfetext mit allen Befehlen aus.
info
Gibt Dir Informationen über die Mailingliste.
lists
Listet alle öffentlichen Mailinglisten des Mailman-Servers.
password
[altespasswort neuespasswort] [address= <emailadresse>]
Ohne Argumente schickt Dir dieser Befehl Dein aktuelles Passwort zu. Mit den Argumenten altespassword und neuespassword kannst Du Dein Passwort ändern lassen.Wenn Du von einer anderen als der eingetragenen E-Mailadresse aus sendest, kannst Du mit ‚address= <emailadresse>‘ eine andere Adresse angeben, für die dieses Kommando gelten soll (ohne Angabe der spitzen Klammern und Anführungszeichen).
Beachte, dass in diesem Fall das Ergebnis des Kommandos aus Sicherheitsgründen immer an die eingetragene E-Mailadresse geschickt wird!
set …
Setzt Mitgliedschaftsoptionen oder zeigt sie an.
set show
Zeigt Deine aktuelle Konfiguration
subscribe
[passwort] [digest|nodigest] [address=<emailadresse>]
Trägt Dich in eine Mailingliste ein. Das Passwort wird später benötigt um sich wieder auszutragen oder Einstellungen zu ändern. Wenn Du kein Kennwort angibst, vergibt der Server Dir automatisch eines. Von Zeit zu Zeit wirst Du per E-Mail an Dein Passwort erinnert. Der nächste Parameter kann entweder ’nodigest‘ oder ‚digest‘ sein (ohne Anführunsgzeichen!). Gib ‚digest‘ an, falls Du alle Mails in einer täglichen Sammel-Mail erhalten möchtest. Wenn Du von einer anderen als der eingetragenen E-Mailadresse aus sendest, kannst Du mit `address=<emailadresse>‘ eine andere Adresse angeben, für die dieses Kommando gelten soll (ohne Angabe der spitzen Klammern und ohne Anführungszeichen).
unsubscribe
[passwort] [address=<emailadresse]
Trägt Dich aus einer Mailingliste aus. Das Passwort muss mit Deinem aktuellen Passwort übereinstimmen.
who passwort
Erzeugt eine Übersicht über die Mitglieder der Liste. Da dies nur dem Listenadministrator oder -moderator erlaubt ist, musst Du ein Admin- oder Moderationskennwort der Liste mit angeben.
Webspace / Webseiten
Wie beantrage ich Webspace?
Wenn Du einen JPBerlin-Account bei uns hast, kannst Du Deinen Webspace bei uns bestellen und nutzen.
Eine Übersicht der Preise und Zusatzleistungen findest Du hier.
Jede gebuchte Domain hat eine Startkapazität von 10 GB Speicherplatz. Das ist mehr als ausreichend für die meisten Internetauftritte. Sollte mehr Speicher benötigt werden, für selbst komponierte Musik oder kleine selbst gedrehte Filme, dann schreibe uns einfach kurz eine E-Mail. Wir erweitern den maximalen Speicherplatz gerne für Dich.
Was bedeutet Shared Hosting?
Beim Shared Hosting handelt es sich um ein Prinzip, bei dem sich mehrere Teilnehmer einen Server oder ein Cluster, d.h. einen Verbund von gleichen Servern, teilen. Die Teilnehmenden teilen sich dabei Ressourcen eines Servers bzw. eines Clusters ohne sich gegenseitig zu beeinträchtigen.
Shared Hosting ist eine günstige und auch einfach zu verwendende Lösung für Interessenten, die sich ohne viel Arbeit ihren Traum von der eigenen Internetpräsenz verwirklichen wollen. Auf einem einzigen Server können hunderte von Webseiten gehostet werden, ohne dass die Gefahr besteht, dass der Seitenaufbau zu langsam ist oder andere Probleme auftreten. Das Shared Hosting ist somit die ideale Wahl für kleinere bis mittelständige Unternehmen und Privatpersonen.
Als Bonus kümmern sich unsere Administratoren um die Sicherheit und Stabilität der Server. Somit sind unsere Kunden im Shared Hosting optimal ausgestattet und das zu einem fairen Preis-Leistungsverhältnis.
Sie möchten jedoch gerne Ihre Internetpräsenz alleinig auf einem Server wissen? Dann schauen Sie sich gerne unsere attraktiven Angebote zu unseren ´ VServern an: Vserver für jeden Geschmack.
Welche Scriptsprachen kann ich auf meinen Webspace verwenden?
Derzeit ist bei uns PHP in der Version 8 verfügbar. Eigene CGI-Skripte sind aus Sicherheitsgründen bei uns deaktiviert.
Weiterhin ist auch das direkte Nachladen von externen Datenquellen nicht erlaubt.
Standard-System
Für das Standard-Webcluster gelten restriktive Regeln. So können nur begrenzte PHP-Funktionen verwendet werden. Aus Sicherheitsgründen sind folgende Funktionen gesperrt und werden auch nicht aktiviert.
phpinfo
show_source
system
shell_exec
passthru
exec
popen
proc_open
Auf Wunsch hin können wir Dir ausgewählte Details aus phpinfo zur Verfügung stellen. Melde Dich dazu einfach bei unserem Support.
Zur FAQ Unterseite - Welche Scriptsprachen kann ich auf meinen Webspace verwenden?
Gibt es eine Statistikübersicht für meinen Webspace?
Wenn Du bei uns eine Domain registriert hast, bekommst Du natürlich auch eine ausführliche Nutzungsstatistik, die Du unter www.example.org/usage abrufen kannst.
Als Benutzername und Passwort verwendest Du bitte die Zugangsdaten Deines JPBerlin-Accounts.
WICHTIG: Die Statistik wird nur für Domains erzeugt, die bei uns registriert sind!
Für Domains, die nicht auf das gleichnamige Domainverzeichnis zeigen, kann ebenfalls keine Statistik aufgerufen werden.
Die Statistiken werden mit dem Programm Webalizer ausgewertet. Es bietet durch Sensoren die Möglichkeit, verschiedenste Werte zu erfassen. Hier sind die wichtigsten Webalizer-Sensoren erklärt:
Hits = alle Anfragen die in einer bestimmten Zeit an den Server gerichtet wurden. Diese Anfragen beinhalten alle Dateien (Bilder, Musik, HTML-Daten), die auf dem Server hinterlegt wurden.
Files = alle Anfragen auf die als Antwort eine Datei/Webseite an den User geschickt wurde
Sites = Anzahl der unterschiedlichen IP-Adressen/Rechner, von denen Webseiten abgefragt wurden
Visits = wie oft sich ein „Besucher“ die eigenen Seiten angesehen hat
Pages = Anzahl der abgerufenen Seiten (nur html/php)
Zur FAQ Unterseite - Gibt es eine Statistikübersicht für meinen Webspace?
Wie leite ich meine Domain um?
Damit Du Deine Domain auf eine andere Domain umleiten kannst, gibt es viele Möglichkeiten.
Zwei Möglichkeiten möchten wir dabei hervorheben:
- Wir bei JPBerlin übernehmen das. Das ist eine einfache Sache: Wir hinterlegen einen Redirect 301 oder 302 (permanente oder vorübergehende Weiterleitung – je nach Wunsch) auf Deine Domain. Sagt uns einfach, wohin die Domain zeigen soll und wir richten das gerne für Dich ein.
- Du richtest Dir den Redirect mittels RewriteRule in der .htaccess-Datei selber ein. Im Folgenden haben wir für Dich ein Beispiel, welches Du entsprechend an Deine Domain anpassen kannst.
RewriteEngine OnRewriteCond %{HTTP_HOST} ^(www\.)?ursprungsdomain\.de$ [NC]RewriteCond %{REQUEST_URI} !^/\.well\-known/acme\-challenge/RewriteRule ^(.*)$ http://www.zieldomain.de/$1 [R=301,L]
Die Zeile „RewriteCond %{REQUEST_URI} !^/\.well\-known/acme\-challenge/“ kommt auch in unserer Let’s Encrypt Hilfedatei vor und ist dazu da, das bei uns kostenlose Zertifikat zu ermöglichen. Ohne Zertifikatsbedarf, kann diese Zeile auch weggelassen werden.
Generell gilt aber:
Das Ändern der Inhalte der .htaccess-Datei schließen einen Supportanspruch bei uns aus. Erwarte also bitte auf eine entsprechende Anfrage bei uns nicht zwingend eine lösungsorientierte Antwort.
Fehler in der .htaccess-Datei lösen in der Regel einen HTTP 500-Fehler aus, den manche Browser auch anzeigen als „Server nicht erreichbar“ oder ähnlich bzw. dann eine weiße Seite anzeigen.
Wie kann ich verhindern, dass eine Seite vom Browser gecacht wird?
Es gibt mehrere META Tags die dem Browser „die Empfehlung“ geben nicht zu cachen.
In jedem Fall liegt es dann aber am Browser wie er mit diesen Empfehlungen umgeht. Unter Umständen liegt es auch daran, wie der Browser in Bezug auf Caching konfiguriert ist.
Wenn Du versuchen möchtest Clientseitiges Caching zu verhindern, dann kannst Du dem HTML Code meistens folgende META Tags mitgeben:
<meta http-equiv="cache-control" content="no-cache, no-store, must-revalidate" /><meta http-equiv="pragma" content="no-cache" /><meta http-equiv="expires" content="0" />
Die Tags sollten am Besten in den Bereich zwischen <html> und <head> stehen.
Mit PHP hast Du die Möglichkeit, zwei weitere Tricks zu probieren. Du kannst dem HTTP Protokoll einige Header Informationen mitgeben, die ein Caching zu verhindern versuchen.
Dazu muss, bevor die erste HTML-Ausgabe an den Browser erfolgt ist, folgender Code aufgerufen werden (PHP Code):
header("Expires: ".gmdate("D, d M Y H:i:s")." GMT");header("Last-Modified: ".gmdate("D, d M Y H:i:s")." GMT");header("Cache-Control: no-store, no-cache, must-revalidate");header("Pragma: no-cache");header("Cache-Control: post-check=0, pre-check=0", false);
Der zweite Trick wäre an jeden Link einen Zufallswert anzuhängen der aber nicht ausgewertet wird, z.B.: Link
Dadurch kann man dem Browser vorgaukeln, dass der Link neu ist (da er zu großer Wahrscheinlichkeit keine Cache Kopie mit genau diesem Zufallswert hat) und zeigt die nicht-gecachte Seite an.
Zur FAQ Unterseite - Wie kann ich verhindern, dass eine Seite vom Browser gecacht wird?
Wie kann ich den Zugriff auf meinen Webspace mit einem Passwort schützen?
Du möchtest beispielsweise, dass das Verzeichnis /geheim unterhalb der Domain www.example.org passwortgeschützt ist, so dass beim Aufruf der Seite www.example.org/geheim ein Fenster erscheint, indem ein gültiger Benutzername und ein Kennwort eingegeben werden müssen und so nur autorisierte Benutzer den Zugang zur Seite erhalten können. Im Folgenden zeigen wir Dir wie Du schnell und einfach einen passwortgeschützten Bereich einrichtest.
Um den Passwortschutz zu aktivieren, musst Du im Ordner /geheim eine Datei mit dem Namen .htaccess (mit einem Punkt beginnend) angelegen. Die Datei muss folgende vier Zeilen beinhalten:AuthName "hier-steht-ein-text"AuthType BasicAuthUserFile /srv/www/htdocs/<DEIN-ACCOUNTNAME>/www.example.org/geheim/.htpasswdrequire valid-user
Zusätzlich zur .htaccess-Datei musst Du im Verzeichnis /geheim eine Datei mit dem Namen .htpasswd anlegen (mit einem Punkt beginnend). Hier trägst Du die Benutzer und die zugehörigen Kennwörter ein. Die Datei hat folgenden Aufbau:username1:u283ts8263username2:82ndms92ns7
Da das Kennwort nicht im Klartext in der Datei stehen darf, musst Du es entsprechend verschlüsseln. Unter Linux/Unix kannst Du einfach das Programm „htpasswd“ oder „crypt“ zur Hilfe nehmen. Unter Windows kannst Du das Linux Subsystem benutzen. Auf der folgenden Webseite kann man sich weitere Hinweise zur Nutzung einer „.htaccess“ als Zugriffsschutz ansehen. Außerdem ist dort ein Generator für .htpasswd-Dateien verlinkt:
Die Datei „.htaccess“ darf aus Sicherheitsgründen in der JPBerlin nur Authentifizierungs-Angaben beinhalten. Konfigurationsoptionen wie „Options +FollowSymlinks“ o.ä. sind NICHT ZULÄSSIG. Wenn Du dies trotzdem so konfigurierst, quittiert unser Webserver dies bei einem Seitenaufruf mit einem Internal Server Error“ (Fehler 500). Es sind ausschließlich die oben genannten AUTH-Angaben zulässig. Bei allen anderen Punkten, frage bitte den JPBerlin-Support. Wir helfen Dir gerne weiter.
Es ist möglich die Dateien .htpasswd und .htacess bei sich anzulegen und über FTP hochzuladen. Um zu verhindern dass andere diese Dateien über einen Webzugriff herunterladen können, nenne diese Datei bitte unbedingt .htpasswd. Gib ihr bitte keinen anderen Namen.
Zur FAQ Unterseite - Wie kann ich den Zugriff auf meinen Webspace mit einem Passwort schützen?
Tipps zum Verhindern von Spam-Missbrauch der Mailformulare
E-Mail-Injection / E-Mail-Header-Injection
Was ist das?
Der Begriff „E-Mail-Injection“ beschreibt das Ausnutzen einer Sicherheitslücke in einer Webanwendung mit dem Ziel, beliebige E-Mails ohne Wissen oder Einverständnis des Betreibers der Webanwendung zu verschicken. Selbst bei einer fest im Code definierten Empfängeradresse ist dies möglich. Diese Sicherheitslücke entsteht meist durch ungenügend geprüfte Parameter, die der mail()-Funktion von PHP übergeben werden. Ausgenutzt wird das hauptsächlich von Spammern, die unerkannt massenhaft E-Mails versenden wollen.
Wie finden die Spammer die ungesicherten Formulare?
Ähnlich wie Suchmaschinen schicken auch Spammer eigene „Robots“ durchs Netz, um auf Webseiten nach solchen Formularen zu suchen. Sie unternehmen den Versuch automatisiert mit Hilfe eines Scripts eine Testmail über diese Sicherheitslücke zu verschicken und werten das Ergebnis dieses Tests aus, um ein anfälliges Formular später eventuell weiterzuverwenden.
Wie funktioniert das?
Vereinfacht ausgedrückt besteht eine E-Mail aus einem Header- (Kopfzeilen) und einem Body-Teil (dem Nachrichtenteil). Im Header befinden sich u.a. Informationen über den Empfänger, Absender und den Betreff. Im Body der E-Mail steht der eigentliche Mailinhalt. Diese beiden Teile werden durch eine leere Zeile voneinander getrennt.
Wenn jetzt ein Kontaktformular einer Webseite Eingaben vom Benutzer, wie den Betreff oder den Absender, ohne Überprüfung auf Zeilenumbrüche an die mail()-Funktion weitergibt, dann kann ein Angreifer seine eigenen Header-Informationen (z.B. andere Empfänger, eigenen E-Mail-Text) einschleusen. Hier hilft es auch nicht, wenn das Eingabefeld des Webformulars nur eine Eingabezeile bereitstellt. Es ist problemlos möglich Zeilenumbrüche mit einzufügen.
Ein Angreifer benutzt jetzt eines der Felder, die ungeprüft übergeben werden, um eine komplette E-Mail inklusive Header-Informationen, Leerzeile zum Abtrennen des Body-Teils und eigenem E-Mailinhalt einzufügen. Der Rest der ursprünglichen E-Mail wird an die Spam-Mail mit angehangen, ist teilweise auch noch sichtbar, jedoch gibt es für Spammer auch Methoden die übriggebliebene, eigentliche Information aus der E-Mail für den Empfänger des Spams zu verbergen.
Was tut man dagegen?
Sämtliche Informationen, die in den E-Mail-Header gelangen werden (wie z.B. Absender oder Betreff) benötigen keine Zeilenumbrüche. Genau diese Zeilenumbrüche möchte der Angreifer aber einfügen. Man wehrt den Angriff also am Besten ab, indem man das Vorhandensein von Zeilenumbrüchen in diesen Feldern vor dem Abschicken der E-Mail prüft.
Für Dich besteht die Möglichkeit bei uns das JPBerlin Mehlform zu benutzen, um Spam zu vermeiden. Sofern jedoch in einer selbst entwickelten Webanwendung das Mailen sicher gemacht werden soll, müssen die Header-Informationen überprüft werden. Dazu kannst Du folgende Funktionen benutzen:
function removebreaks($value) {return trim(preg_replace(‚=((||0x0A/%0A|0x0D/%0D|\\n|\\r)\S).*=i‘, null, $value));}function checkbreaks($value) {return $value === removebreaks($value);}
Die Funktion removebreaks nimmt einen Wert entgegen und schneidet alles hinter einem Zeilenumbruch ab, inklusive des Umbruchs. Zurückgeliefert wird der bereinigte Wert.
Mit checkbreaks lässt sich überprüfen, ob ein Zeilenumbruch vorhanden ist. Damit checkbreaks funktioniert, muss auch die Funktion removebreaks vorhanden sein. checkbreaks liefert die Werte true oder false zurück.
Es bleibt jedem Entwickler selbst überlassen, ob er die Eingaben lieber säubern möchte oder unsaubere Eingaben mit einer Fehlermeldung ablehnt. Wir empfehlen das Ablehnen von unsauberen Daten. Wir möchten Dir an dieser Stelle noch zwei wesentliche Grundsätze der sicheren PHP-Programmierung ans Herz legen: "Traue keinen Daten die einmal beim User waren" und "Daten lieber ablehnen als versuchen, sie zu reparieren."
Weiterführende Links mit detaillierteren Informationen erhältst Du hier:
E-Mail-Injection bei Wikipedia
Um Formulare möglichst spamsicher zu machen, liefert Ned Batchelder eine gute Hilfestellung.
Zur FAQ Unterseite - Tipps zum Verhindern von Spam-Missbrauch der Mailformulare
JPBerlin Mehlform 1.1
Dies ist unser Form-E-Mailerscript für dich. Es bietet Dir die Möglichkeit Deine Formulare aus HTML-Seiten an eine bestimmte E-Mailadresse senden zu lassen. Ideal beispielsweise als Kontaktformular einsetzbar. Dieses Form-E-Mailscript ist so programmiert, dass er alle Formularfelder sendet, egal wie viele Du in Deinem Formular hast.
Konfiguration
Das unten gezeigte Beispielscript enthält alle Optionen, die Dir offen stehen, um das Script Deinen Wünschen anzupassen.
X_empfaenger: Die E-Mailadresse, an die das Formular geschickt werden soll. Die Empfängeradresse muss in der Datei .htmailadressen freigeschaltet sein (siehe unten).
X_absender: Die E-Mailadresse desjenigen, der das Formular online ausfüllt bzw. die Mailadresse die im E-Mailprogramm als Absender angezeigt werden soll.
X_back_url: Die URL der Seite, auf die der Benutzer geleitet wird, nachdem er das Formular abgeschickt hat. Hier bitte die vollständige Adresse inkl. http://www.example.org eintragen.
X_betreff: Der Betreff der E-Mail
X_user: Domain-/Subdomainname (mit www). (dient der Authentifizierung, dort liegt auch die Datei „.htmailadressen“)
Folgende Parameter müssen unbedingt angegeben werden:
X_empfaenger
X_back_url
X_absender
X_user
Das X_ vor den Optionen ist wichtig und ist Bestandteil des Optionsnamen. Auch bei einem Submit- oder Reset-Button ist es empfehlenswert beim Name-Attribut „X_submit“ oder „X_reset“ zu nehmen.
<form action="https://kunden.jpberlin.de/mehlform/mehlform.php" method="POST"><input type="hidden" name="X_user" value="www.example.org" /><input type="hidden" name="X_absender" value="beispielabsender@example.org" /><input type="hidden" name="X_back_url" value="eine.beliebige-zieldomain.de" /><input type="hidden" name="X_empfaenger" value="beispielempfaenger@example.org" /><input type="hidden" name="X_betreff" value="Infos aus Kontaktformular" />
…Die eigentlichen Formularfelder …
<input type="submit" name="X_submit" value="Abschicken" /></form>
Als Schutzmaßnahme vor SPAM funktioniert unser Formmailer nur, wenn er von einer Webseite aufgerufen wird, die bei der JPBerlin gehostet wird. So haben nur angemeldete JPBerlin-Nutzer Zugriffsrechte auf dieses Script.
Neu in MehlForm 1.1 ist, dass die Empfängeradresse in der Datei .htmailadressen (mit Punkt beginnend) definiert sein muss. Lege die Datei im Hauptverzeichnis Deiner Domain an. Trage dort die Empfänger (die auch unter X_empfaenger stehen) ein:
beispielempfaenger@example.org
Solltest Du weiterhin Fragen zu unserem Form-E-Mailscript haben, wende Dich gerne an unseren Support. Wir helfen Dir gerne weiter.
Ich bekomme dennoch Spam?!
Das Mehlform verhindert lediglich, dass das Formular zum spammen genutzt wird, also E-Mails an fremde Empfänger generiert. Es prüft jedoch den Inhalt einer E-Mail NICHT und verhindert somit auch NICHT Spam auf die angegebene Empfänger-Adresse zu senden.
Hier findest Du weiterführende Informationen und Tipps zum Spam-Schutz der Mailformulare.
Wichtig: Die erste Seite muß „index.*“ heißen!
Wenn Du neue Webseiten abgelegt hast und folgende Fehlermeldung bekommst:
Forbidden
You don’t have permission to access /hiersteht/mein/pfad/auf dem server.
Dies bedeutet dass unser Webserver im jeweiligen Ordner keine Start-Webseite mit dem Namen index.htm / index.html oder index.php gefunden hat und demzufolge nicht weiß, welche Seite er ausliefern soll. Unsere Webserver sind so konfiguriert, dass dieser beim Zugriff prüft, ob eine der genannten Dateien index.htm / index.html oder index.php vorhanden ist, indem angegeben ist, welche Website ausgeliefert werden soll und den direkten Zugriff auf den Inhalt des Webverzeichnis nicht zulässt. Damit stellen wir die Sicherheit Deiner Daten auf unseren Webservern sicher.
Es ist nicht erlaubt, diese Seite „start.html“ oder ähnlich zu benennen.
Zur FAQ Unterseite - Wichtig: Die erste Seite muß „index.*“ heißen!
Wie kann ich Webseiten testen?
Zum Testen von Webseiten stellen wir für Dich auf kunden.jpberlin.de/mmustermann bzw. sofern Du eine Domain durch unseren Support bei uns anlegen lassen hast, auch auf kunden.jpberlin.de/mmustermann/www.example.com jeweils Webspace mit eingeschränkten Funktionen zur Verfügung.
Es stehen Dir hier nur eingeschränkt PHP Funktionen zur Verfügung. Unter anderem können hier keine PHP Dateioperationen ausgeführt werden.
Domains
Wie kann ich eine Domain registrieren?
Wir registrieren neben deutschen de-Domains und internationalen com/net/org/biz/info-Domains auf Anfrage auch fast alle weltweit frei verfügbaren anderen Domains für Dich.
Gerne kannst Du bei uns Deine Wunschdomain bestellen. Sie wird i.d.R. binnen 24 Stunden online sein. Für die Registrierung einer Domain erhebt die Registrierungsstelle bei uns abhängig von der verwendeten Top Level Domain eine jährliche Gebühr, die wir Dir darum entsprechend in Rechnung stellen müssen. Bitte informiere Dich zunächst in unserer Preisübersicht über die Gebühren der gängigen Top Level Domains.
Hast Du Fragen oder findest Du die gewünschte Top Level Domain nicht in der Preisübersicht? Für die einfache Kontaktaufnahme haben wir für Dich ein Kontaktformular zur Verfügung gestellt oder schreibe uns hierzu einfach eine E-Mail an unseren Support. Wir helfen Dir gerne weiter.
Zum Registrieren einer Domain benötigst Du einen Account bei der JPBerlin. Bestellen kannst Du ihn hier: Bestellformular
Wie kann ich mit meiner Domain umziehen (Transfer)?
Ein Domainumzug zwischen zwei Providern, entspricht einer vollen Neuregistrierung zum normalen Preis.
- Beantrage bei Deinem bisherigen Provider den Transfer der Domain bzw. einen AUTHCODE.
- Den so erhaltenen AUTHCODE benötigen wir zur Übernahme der Domain.
- Nachdem wir einen Transfer eingeleitet haben, wird bei den meisten Domains zusätzlich eine Bestätigungsanfrage gesendet an die bisher als Besitzer (OWNER-C) eingetragene E-Mailadresse.
Bitte also auch während des laufenden Transfervorgangs das entsprechende Postfach auf solch einen Eingang prüfen und dann bestätigen.
Wichtig: Beachte bitte, dass Domains eine Mindestlaufzeit von einem oder zwei Jahren haben (je nach TLD). Wird eine Domain vor dem Ablaufdatum gekündigt, muss sie trotzdem bis zum Ende der Laufzeit bezahlt werden. Möchtest Du eine Domain kündigen, schicke uns bitte eine schriftliche Kündigung spätestens 4 Wochen vor dem Ablaufdatum.
Zur FAQ Unterseite - Wie kann ich mit meiner Domain umziehen (Transfer)?
Bietet die JPBerlin auch andere Länderkennungen als .de an?
Ja. Du kannst Dich hier informieren, welche anderen TLDs wir außerdem anbieten.
Beachte bitte dass für andere TLDs erhöhte Kosten für Dich entstehen können. Sprich am Besten mit unseren Support über die Preise für andere TLDs.
Zur FAQ Unterseite - Bietet die JPBerlin auch andere Länderkennungen als .de an?
SSL-Zertifikate von Let’s Encrypt
Ein SSL-Zertifikat brauchst Du, um Deine Website verschlüsselt aufrufbar zu machen: Als Inhaberin oder Inhaber einer Domain kannst Du Dir ein SSL-Zertifikat für diese Domain ausstellen und auf dem Webserver installieren lassen. Wer die dazugehörige Website besucht, bekommt eine verschlüsselte Verbindung zwischen dem eigenen Browser (z.B. Firefox) und dem Webserver (bei uns). Der Unterschied ist daran erkennbar, dass vor der Adresse nicht „http://“, sondern „https://“ steht. Idealerweise sollte das kleine Schloss vor der Adresse grün sein.
Wir bieten neben Zertifikaten unseres Zertifizierungspartners thawte auch Zertifiakte von Let’s Encrypt an.
Let's Encrypt ist eine Initiative der gemeinnützigen Internet Security Research Group aus den USA. In ihr haben sich Mozilla, die Electronic Frontier Foundation und andere zusammengeschlossen, um die Verbreitung von Verschlüsselung im Internet zu fördern. Ihr Ansatz ist es, kostenlose Zertifikate auszustellen, die von den Browsern als „echte“ Zertifikate akzeptiert werden. Zusätzlich geht es der Initiative darum, das ganze Prozedere von Erstellung und Erneuerung endlich automatisierbar zu machen, um Admins die Handarbeit abzunehmen.
Let’s Encrypt ist für uns ein vollständig automatisierter Service. Wenn Du diese Konfiguration aus irgendeinem Grund nicht haben möchtest, kannst Du natürlich weiterhin herkömmliche SSL-Zertifikate über uns kaufen. Die individuelle Konfiguration ist dann in der einmaligen Einrichtungsgebühr enthalten, so wie es auch bisher war.
Wenn Du das Häkchen bei „Ich möchte ein SSL-Zertifikat von Let’s Encrypt für diese Domain erstellen“ setzt, wird für Deine Domain innerhalb der nächsten drei Stunden automatisch ein Zertifikat geholt und installiert. Dieses Zertifikat ist 90 Tage gültig und wird automatisch erneuert, bevor es abläuft. Es gilt für Deine Domain bzw. Subdomain, mit und ohne „www-Präfix“. Wenn Du mehrere Domains hast, kannst Du auf Wunsch für jede Deiner Domains ein separates Zertifikat erstellen lassen. [Screenshot]
Wenn Du ein Let’s Encrypt-Zertifikat beantragt hast, erzwingen wir fortan, dass der komplette Datenverkehr zu Deiner Seite nur noch verschlüsselt möglich ist. Wer über http:// kommt, wird automatisch auf https:// umgeleitet. Wenn Du diesen Service bei uns nutzt, solltest Du Dir darüber im klaren sein., dass wir als Kontakt-Mailadresse die Hauptadresse Deines JPBerlin Accounts eintragen.
Um zu gewährleisten, dass dies reibungslos funktioniert, haben wir folgende kleine Änderungen an unserer Webserver-Konfiguration vorgenommen:
Im Hauptordner Deiner Domain(s) liegt nach der Einrichtung von Let's Encrypt ein versteckter Ordner namens „.well-known“. Solltest Du ihn entfernen, wird er bei jeder Zertifikatserneuerung neu erstellt.
Wenn Du einen Passwortschutz vor Deine Seite geschaltet hast, wird ein Pfad von dem Schutz ausgenommen, und zwar http://<deine-domain.org>/.well-known/acme-challenge/<usw>. Dies ist nötig, damit Let’s Encrypt prüfen kann, dass wir diese Domain auch wirklich (für Dich) verwalten.
Wenn Du über eine .htaccess-Datei eigene Umleitungen in der Webserver-Konfiguration für Deine Seite vorgenommen hast, dürfen sie nicht mit dieser Konfiguration kollidieren, sonst wird die Domainüberprüfung von Let’s Encrypt fehlschlagen. In der Regel wird das Ergänzen folgender Zeile vor der RewriteRule hilfreich sein:RewriteCond %{REQUEST_URI} !^/\.well\-known/acme\-challenge/
Eine „direkte“ Weiterleitung mittels des Redirect-Befehl (z.B. Redirect 301 / https://meine.andere.seite/) muss durch Fallunterscheidungen abgefangen werden. Einfacher ist es wohl, die Weiterleitung mittels RewriteRule durchzuführen.
Sollte es über einen solchen Redirect, falsche RewriteRules oder auf fremde IPs verweisende Domains zu fehlerhaften Zertifikatsaufrufen auf unseren Servern kommen, behalten wir uns vor, Let’s Encrypt auf der Domain – auch ohne Vorwarnung – zu deaktivieren.
Wie kann ich meine Domain in den Suchmaschinen auf die vorderen Plätze bringen?
Wahrscheinlich möchtest Du mit Deiner Webpräsenz in Verbindung mit gewissen Suchbegriffen über Google schnell gefunden werden. Wir wollen Dir in diesem Abschnitt einige kleine Hinweise geben, die dazu führen können, dass Du mit Deiner Website leichter und schneller gefunden wirst.
Der Hauptfaktor für ein gutes Google Ranking ist die Popularität Deiner Webseite. Die misst Google hauptsächlich an der Anzahl der Verlinkungen von anderen Seiten auf Deine Seite und wiederum an der Popularität der Seite die Dich verlinkt. Das Genaue Verfahren wird PageRank-Algorithmus genannt.
Für Deine Website bedeutet dies: Mach Deine Seite bekannt! Sorge dafür, dass Leute, die eine bekannte Webseite haben (oder überhaupt eine Webseite), einen Link zu Deiner Seite setzen. Wenn man Bekannte hat, die Webseiten betreiben und nichts dagegen haben, einen Link zu setzen, kann dies Deinen Page Rank bereits erhöhen. Wenn es die Möglichkeit gibt in Gästebüchern und Blog Kommentaren seine Webseite anzugeben (so dass sie später in den Gästebucheinträgen / Kommentaren als Link angezeigt wird), dann erzeugt man damit auch eine Fremdverlinkung.
Und wenn die Seite, auf der Dein Kommentar (samt Link) erscheint, auch noch sehr populär ist, dann gibt das wieder Punkte bei Google.
Ein weiterer Faktor ist die „Sauberkeit“ der Seite.
Verwendest Du zum Beispiel korrektes HTML mit einer guten Struktur wird die Website höher bewertet. Es gibt einige Richtlinien wie Webseiten in ihrer Struktur aufgebaut sein sollten (Überschriften, Absätze und Bilder korrekt gekennzeichnet) welche Google als Pluspunkt ansieht. Einer der Gründe für eine saubere Struktur ist die bessere Verständlichkeit der Webseite für die Browser auf den Nutzerendgeräten, wie Pc, Handys, PDAs oder spezielleren Geräten wie zum Beispiel "Screen Reader" für benachteiligte Menschen mit Sehschwäche, Blindheit oder ähnlichen Beeinträchtigungen (Stichpunkt "Barrierefreiheit").
META-Tags helfen Suchmaschinen im Allgemeinen ebenfalls Deine Seite zu bewerten. In Ihnen kannst Du zum Beispiel gezielt Stichwörter und Kurzbeschreibungen hinterlassen, welche von Suchmaschinen ausgewertet werden können.
Gern gesehen bei Google sind auch SiteMaps. Diese geben der Suchmaschine Hinweise darüber, wie die gesamte Webseite aufgebaut ist und welche Seiten existieren. Du kannst SiteMaps mit Hilfe diverser Google Tools hochladen oder so auf Deiner Webseite ablegen, dass Google diese eher findet. Weiter infos findest Du zum Beispiel hier
Nicht zuletzt spielt auch die URL eine große Rolle. Sollte der vom Nutzer in Google eingegebenen gesuchte Suchbegriff direkt m Namen der Domain oder der URL enthalten sein, so wird Deine Webseite höher im Suchergebnis-Ranking erscheinen.
Eine Garantie oder sichere Methode, um den ersten Platz im Ranking bei einer Suche zu erreichen gibt es aber letztlich nicht, denn Google versucht mit seinem PageRank-Algorighmus zu erreichen, dass die erste anzeigte Website bei einer Sucher auch die Beste zum Stichwort passende Seite ist, damit der Suchende schnell das findet, wonach er sucht.
Zur FAQ Unterseite - Wie kann ich meine Domain in den Suchmaschinen auf die vorderen Plätze bringen?
Wie kann ich meine E-Mails mit meinem Mailprogramm abrufen?
Die meisten E-Mailprogramme am PC unterstützen die automatische Einrichtung des E-Mailkontos. jpberlin.de-Adressen und Adressen einer eigenen Domain, die über uns registriert ist, haben entsprechende Einträge bereits gesetzt. Zur Einrichtung wird in diesem Fall nur die E-Mailadresse und das Passwort benötigt.
Für E-Mailprogramme, die diese automatische Einrichtung nicht unterstützen, haben wir nachfolgend die erforderlichen Daten hinterlegt und unten auch eine Übersicht zur Einrichtung der gängigsten Programme zum Download bereitgestellt:
Für die Einrichtung eines E-Mail-Programmes für m.mustermann benötigst Du zum Beispiel folgende Angaben:
Mailserver eingehend (POP3/IMAP): mail.jpberlin.de
Mailserver ausgehend (SMTP): mail.jpberlin.de
Username: m.mustermann@jpberlin.de (m.mustermann@anderedomain.de)
Mailadresse: m.mustermann@jpberlin.de (m.mustermann@anderedomain.de)
Wenn Du Deine Mails über uns versenden möchtest, musst Du „SMTP-AUTH“ aktivieren (Authentifizierungsmethode „nicht verschlüsselt / PLAIN / normal“); je nach Mailprogramm findest Du diese Option auch unter einem Namen wie „Server erfordert Authentifizierung“ – die benötigte Username/Passwort-Kombination ist dabei mit dem Mailabruf identisch.
Alle Verbindungen müssen verschlüsselt sein (SSL/TLS oder STARTTLS).
Häufig ist auch der Port einzutragen oder zumindest zu prüfen. Wir nutzen die Standardports für die einzelnen Methoden, die nachfolgend aufgelistet sind:
Portübersicht:
Zugang per STARTTLS
IMAP: 143
POP3: 110
SMTP: 587
Zugang per SSL/TLS
IMAP: 993
POP3: 995
SMTP: 465
Spezielle E-Mailprogramme:
Nachfolgend findest Du noch einige Anleitungen der am häufigsten angefragten Mailprogramme zum Download. Wir haben jeweils nur für eine Version eine Anleitung zur Verfügung gestellt. Wir hoffen aber, dass sie für Deine Anwendung die Nutzung ausreichend aufzeigt.
Outlook (für Windows)
Anleitung für Outlook
Apple Mail
Anleitung für Apple Mail
Thunderbird
Anleitung für Thunderbird
iPhone/iPad
Anleitung für iPhone/iPad
Bei Fragen helfen wir Dir gerne weiter.
Zur FAQ Unterseite - Wie kann ich meine E-Mails mit meinem Mailprogramm abrufen?
Wie kann ich meine E-Mails ohne ein Mailprogramm oder von unterwegs abrufen?
Um Deine E-Mails ohne installierten Client abzurufen, haben wir für Dich unseren Roundcube Webmailer. Du benötigst für die Nutzung lediglich Deine E-Mailadresse und das dazugehörige Passwort.
Hier haben wir für Dich noch einige Hinweise zu den Features unseres Webmaliers:
E-Mailansicht: Es gibt unter den verfügbaren Designs drei Möglichkeiten, sich seine E-Mails anzeigen zu lassen. Diese kannst Du bequem unter „Einstellungen“ -> „Postfachansicht“ -> „Layout“ anpassen.
- „Breitbild“ (Drei-Spalten-Ansicht mit E-Mailvorschau rechts): Das ist die häufigste Form moderner E-Mailprogramme und sicherlich bereits vielen Nutzern vertraut.
- „Desktop“ (Zwei-Spalten-Ansicht mit E-Mailvorschau im unteren Bereich). Das ist insbesondere für Nutzer älterer E-Mailclients oder auch langjährigen Nutzern unseres Webmailers eine vertraute Ansicht.
- „Liste“ (Zwei-Spalten-Ansicht nur mit Listenübersicht). Auch eine klassische Ansicht, bei der E-Mails erst durch Doppelklick vollständig angezeigt werden.
E-Mailverschlüsselung: Aufgrund unserer Einrichtung ist es nur möglich bei uns die Mailverschlüsselung mittels des Browserplugins „Mailvelope“ zu nutzen (dafür aber auch pgp/mime-verschlüsselte Nachrichten). Hier haben wir für Dich dazu eine umfangreiche Anleitung niedergeschrieben.
Das häufig angefragte Verschlüsselungs-Plugin „Enigma“ ist leider bei uns nicht lauffähig.
Kontakte: Unser Webmailer Roundcube bietet Dir ebenfalls die Möglichkeit Deine Kontakte zu organisieren. Zudem kannst Du diese einfach als CSV oder vCard importieren oder exportieren. [Screenshot]. Als zusätzliches Features kannst Du einzelne Kontakte mittels QR-Code auf ein Smartphone portieren. Dazu öffnest Du den Kontakt und hast hier die Möglichkeit durch Klick auf "Mehr" -> "QR-Code" einen QR- Code generieren zu lassen. Sehr nützlich ist auch die Verwendung von Gruppen. Diese kannst Du zum Beispiel zum organisieren von Verteilern nutzen.
Zur FAQ Unterseite - Wie kann ich meine E-Mails ohne ein Mailprogramm oder von unterwegs abrufen?
Was ist SPF und wie nutze ich es?
Das Sender Policy Framework, kurz auch SPF genant, dient dazu, zu prüfen, dass nur vom Absender geforderte Server auch zum Versand genutzt wurden. Die Idee dahinter ist, dass Nachrichten vom Absender nur als autorisiert erachtet werden, wenn der Server, von dem aus die Nachrichten verschickt wurden, dem Besitzer der Domain bekannt und dafür auch vorgesehen ist. Empfangende Mailserver verwenden das zur Überprüfung auf Spam.
Wie kann ich das nutzen?
Bei JPBerlin hat automatisch jede über uns neu registrierte Domain SPF eingerichtet, falls die Nachrichten auch über unsere Server versendet werden!
Domains, die vor März 2019 bei uns eingerichtet wurden, haben diese Einstellung manchmal noch nicht. Falls es noch nicht aktiv ist oder Du Dir unsicher bist, ob es eingerichtet wurde, kannst Du Dich dann gerne an den Support wenden. Der wird Dir schnellstmöglich SPF aktivieren.
Wie kann ich feststellen, ob SPF aktiv ist?
Du kannst das herausfinden, indem Du eine DNS-Abfrage machst. Einige Seiten im Internet bieten Dir die Möglichkeit, wie z.B. die MxToolBox. Dort gibst Du dann Folgendes ein – natürlich unter Verwendung Deiner eigenen Domain:
txt:dein-domainname.de
Unter Linux kannst Du das Kommandozeilentoll dig benutzen:
dig txt dein-domainname.de
Unter Windows kannst Du für die Prüfung in der Eingabeaufforderung dafür nslookup nutzen:
nslookup -type=TXT dein-domainname.de
Ist SPF eingerichet, wird die als Ergebenis unter anderem folgendes angezeigt:
"v=spf1 a mx include:_spf.jpberlin.de ?all"
Zumindest sollte aber „include:_spf.jpberlin.de“ enthalten sein, damit unsere Server für den Mailversand freigegeben sind.
Wie kann ich SPF mit Domains nutzen, die nicht über JPBerlin registriert sind?
Grundvoraussetzung ist natürlich, dass SPF für Dich nur sinnvoll ist, wenn die E-Mails über uns versendet werden. Zeigen dafür die MX-Records Deiner Domain auf uns, kannst Du noch einen weiteren Eintrag setzen, den wir Dir im Folgenden aufführen.
Für die meisten Webfrontends passt dieser Eintrag:
Ressource Record: TXTText: v=spf1 a mx include:_spf.jpberlin.de ?all
Sollte bereits ein Eintrag mit „v=spf1“ vorhanden sein, ergänze einfach vor -all/?all/~all folgenden Wert:
include:_spf.jpberlin.de
Was ist DKIM und wie nutze ich es?
DomainKeys Identified Mail, häufig kurz auch DKIM genannt, ist ein Verfahren, um E-Mails zu signieren. Dadurch soll sichergestellt werden, dass eine Nachricht mit Erlaubnis des Domaininhabers versendet wurde. Empfangende Mailserver verwenden das zur Überprüfung von Nachrichten auf Spam.
Wie kann ich das nutzen?
Bei JPBerlin hat automatisch jede über uns neu registrierte Domain DKIM eingerichtet, falls die Nachrichten auch über unsere Server versendet werden!
Domains, die vor März 2019 bei uns eingerichtet wurden, haben diese Einstellung oft noch nicht. Falls Du DKIM nutzen möchtest, prüfe bitte ob Deine Nachrichten eine DKIM-Signatur enthalten. Falls es noch nicht aktiv ist, kannst Du Dich dann gerne an den Support wenden. Wir richten dann DKIM schnellstmöglich für Dich ein.
Wie kann ich feststellen, ob DKIM aktiv ist?
Um das zu prüfen, brauchst Du eine empfangene Nachricht Deiner Domain. Da der Mailserver erst kurz vor dem Abgeben an den nächsten Server die Nachricht signiert, kannst Du es nur überprüfen indem Du zum Beispiel eine Nachricht von Deiner Domain an Dich selber oder an eine andere E Mailadresse schickst bei dem Du der Empfänger der Nachricht bist.
Die entsprechende empfangene Nachricht musst Du dann im Quelltext (oder auch nur den Header, falls möglich) ansehen. In Thunderbird klickst Du dazu oben rechts auf "mehr" und dann auf "Quelltext anzeigen". Da sollte dann in etwa folgender Text enthalten sein:
DKIM-Signature: v=1; a=rsa-sha256; c=relaxed/relaxed; d=<DEINE_DOMAIN>; s=MBO0001; .........
Falls DKIM bei Dir noch nicht eingerichtet ist, schreibe gerne den Support. Idealerweise schickst Du dann ein Mail von der geprüft werden bzw. die angepasst werden soll. Wir helfen Dir gerne schnellstmöglich weiter.
Wie kann ich DKIM mit Domains nutzen, die nicht über JPBerlin registriert sind?
Grundvoraussetzung ist natürlich, dass wir DKIM für Dich nur aktivieren können, wenn zumindest die E-Mails über uns versendet werden. Zeigen dafür die MX-Records Deiner Domain auf uns, kannst Du noch zwei weitere Einträge setzen, die wir Dir im Folgenden aufführen.
Für die meisten Webfrontends passt dieser Eintrag:
Subdomain: MBO0001._domainkeyRessource Record: CNAMEText: MBO0001._domainkey.jpberlin.de
und
Subdomain: MBO0002._domainkeyRessource Record: CNAMEText: MBO0002._domainkey.jpberlin.de
Alte Methode:
Seit 2023 bneutzen wir keine TXT Records mehr sondern verweisen auf unsere Schlüssel mittels CNAME Record. Wir raten dazu den DKIM Eintrag bei Dir auf den CNAME Eintrag umzustellen. Falls wir bei uns den Schlüssel einmal ändern oder andere Anpassungen vornehmen, musst Du diesen dann nicht händisch nachpflegen.
Lösche erst den TXT-Eintrag aus dem DNS und füge dann den CNAME-Eintrag hinzu. Wenn Du beides kurz nacheinander erledigst, sollte DKIM für Deine Domain auch während der sich anschließenden, automatischen Synchronisation des Domain Name Systems verfügbar sein.
Wie kann ich E-Mails automatisch weiterleiten?
Um eintreffende E-Mails an Dein JPBerlin-Konto auf eine andere E-Mail-Adresse zu leiten, musst Du in der Verwaltung eine Weiterleitung einrichten.
Klicke dazu nach dem Login auf "ZUR ACCOUNTVERWALTUNG" und hier auf das Stifsymbol im rechten oberen Eck der Informationsbox.
[Screenshot]
Es öffnet sich ein Fenster in dem Du unter anderem Weiterleitungen eintragen kannst.
[Screenshot]
Eintreffende E-Mails werden fortan an die eingetragene(n) E-Mailadresse(n) geleitet. Das hat zur Folge, dass Du Dich nicht mehr mit Deiner JPBerlin-Adresse bei der JPBerlin einloggen kannst. Setzt Du den Haken bei „E-Mails trotz Weiterleitungen auch im Postfach speichern“ wird zusätzlich zur Weiterleitung eine Kopie der E-Mail in Deinem Postfach gespeichert. Somit kannst Du Dich wieder bei der JPBerlin einloggen.
Zur FAQ Unterseite - Wie kann ich E-Mails automatisch weiterleiten?
Wie kann ich eine Abwesenheitsnotiz erstellen?
Wenn Du bei uns eine JPBerlin E-Mailadresse hast, kannst Du Dir, wenn Du zum Beispiel verreist oder anderweitig nicht erreichbar bist, eine Abwesenheitsnotiz erstellen, um andere die Dich anschreiben über Deine Abwesenheit und Deine baldige Rückkehr zu informieren.
Du kannst dies entweder über unsere Verwaltung oder unsern Webmailer einrichten.
Über unsere Verwaltung
Wenn Du keinen eigenen (Sieve-) Filter benötigst, kannst Du die Abwesenheitsnotiz ganz bequem in d er Verwaltung hinterlegen. Nach dem Einloggen mit E-Mailadresse und dem dazugehörigen Passwort in unserer Verwaltung kannst Du auf das Stiftsymbol im rechten oberen Eck klicken, um in den Bearbeitungsmodus zu gelangen Hier kannst Du den Haken bei Abwesenheitsbenachrichtigung setzen. Anschließend kannst Du Start- und Enddatum Deiner Abwesenheit festlegen. Nun nur noch eine Abwesenheitsnotiz hinterlassen. [Screenshot]
Einige Hinweise noch:
Adressen, von denen Du angeschrieben wirst, werden für drei Tage gespeichert und erhalten in dieser Zeit nur einmal eine Nachricht. Erst bei erneuter Zusendung nach Ablauf der 3 Tage wird wieder eine weitere Abwesenheitsnachricht zurückgesendet. Auch dieser Vorgang wird für drei Tage gespeichert usw. Lässt Du den Zeitraum leer, gelten die Einstellungen ab sofort und unbefristet, bis Du den Haken wieder entfernst oder ein Datum angibst.
Über unseren Webmailer
Melde Dich zunächst mit Deiner E-Mailadresse und Deinem Passwort an unseren Webmailer an.
Unter „Einstellungen“ => „Filter“ lassen sich neue Filtersätze und dort neue Filter erstellen. [Screenshot]
Achtung:
Setzt man diese aktiv, wird eine etwaig gesetzte Abwesenheitsbenachrichtigung über unsere Verwaltung deaktiviert.Aufgrund der Komplexität der Einstellungen, können wir hier keine Anleitung geben. Wir empfehlen die Nutzung über unsere Verwaltung.
Zur FAQ Unterseite - Wie kann ich eine Abwesenheitsnotiz erstellen?
Wie kann ich E-Mails verschlüsseln ?
Allgemeines
Die Übertragung von E-Mails kann man mit dem Versenden von Postkarten vergleichen: Jeder, der sie in die Hand bekommt, ob Postbote oder Zusteller, kann sie problemlos mitlesen. Aus diesem Grund verschickt man normale Post gewöhnlich, außer bei erwähnten trivialen Postkarten, lieber verschlossen als Brief. Selbst wenn der Inhalt objektiv betrachtet nicht besonders schützenswert scheint, ist er so nicht sichtbar.
Im Internet werden E-Mails an den Empfänger nicht direkt, sondern oft über zahlreiche Zwischenstufen zugestellt. Und bei jeder Zwischenstufe bestünde prinzipiell die Möglichkeit diese E-Mail mitzulesen. Wer dies nicht möchte, hat die Möglichkeit, eine E-Mail mit einem „besonders schützenden Briefumschlag“ zu versehen. Dieser verweigert Unbefugten auch mit größter Anstrengung diesen zu öffnen und die Mail zu lesen.
Das wohl bekannteste und erfolgreichste Verschlüsselungsprogramm ist PGP. PGP steht für Pretty Good Privacy , was in Deutsch in etwa "ziemlich gute Privatsphäre“ übersetzt werden kann, Dies ist ein von Phil Zimmermann entwickeltes Programm zur Verschlüsselung und zum Unterschreiben von Daten.
Mehr zum Thema PGP und wie Du es sehr einfach für Thunderbird einrichten kannst, erfährst Du hier
Mailvelope-Unterstützung beim Webmailer
Unsere Webmail-Software unterstützt die PGP-Verschlüsselung bzw. Entschlüsselung von E-Mails im Webbrowser mittels des Browserplugins Mailvelope. Bitte richte Dich bei der Einrichtung von Mailvelope für webmail.jpberlin.de nach der offiziellen Dokumentation von Mailvelope und beachte, dass dies kein Produkt von uns ist und wir daher keinen ausführlichen Support anbieten können!
Um Mailvelope mit unserem Webmailer zu nutzen, musst Du in Deinem Browser das Plugin installieren. Das Plugin gibt es für Firefox und für Chrome/Chromium.
Mailvelope unterstützt zwar nur die PGP-Inline-Verschlüsselung. Mittels einer Anpassung durch uns im Roundcube werden aber auch pgp/mime-verschlüsselte Nachrichten inline dargestellt.
Die Vorteile:
OpenPGP-E-Mail-Verschlüsselung ist direkt in der Weboberfläche nutzbar und nicht nur in E-Mail-Client wie z.B. Thunderbird. Du kannst E-Mails direkt dort verschlüsseln, entschlüsseln und signieren.Die dazu nötigen OpenPGP-Schlüssel werden auf Deinem Rechner gespeichert oder können sofern Du diese schon einmal mit einem anderen Programm angelegt hast, direkt importiert werden.
Hinweis
Nach der Installation von Mailvelope funktioniert die Mailverschlüsselung mit unserem Webmailer ausschließlich auf dem Computer auf dem Mailvelope auch eingerichtet wurde.
Die Einrichtung von Mailvelope
Die Mailvelope-Unterstützung ist auf unserer Seite angeschaltet. Wenn Du das Plugin im Browser installiert hast, navigiere zu unsere Seite Webmailer Seite, die wir für Dich bereitgestellt haben: https://webmail.jpberlin.de/. Klicke auf das Plugin und wähle "Diese Domain autorisieren". Damit fügst Du unserer Webmailer zum Mailvelope Plugin hinzu.

Du musst Dir in Mailvelope außerdem ein OpenPGP-Schlüsselpaar generieren lassen, bevor Du verschlüsselte Mails erhalten kannst. Das Passwort zu diesem Schlüssel darfst Du nicht vergessen, sonst kannst Du die verschlüsselten Mails später nicht wieder öffnen! Auch wichtig: Vorher musst Du in der Mailvelope-Schlüsselverwaltung in diesem Menü „webmail.jpberlin.de“ auswählen, anderenfalls werden Deine Schlüssel später nicht dem passenden Postfach zugeordnet. Wenn es den Menüpunkt „webmail.jpberlin.de“ anfangs noch nicht gibt, dann versuche bitte später, wenn Du den Punkt siehst, nochmal ein Schlüsselpaar zu generieren.


Einrichtung von Roundcube
Zusätzlich muss in unserem Webmailer die Einstellung "PGP/MIME Nachrichten anzeigen (verschlüsselt)" ausgeschaltet sein.

Das Senden einer Nachricht
Zum verschlüsseln einer Nachricht beim Versenden klickst Du einfach auf das Schlosssymbol.. Klickst Du auf senden ist Dein Schlüssel ausgewählt und Du musst lediglich das Passwort eingeben.
Das Empfangen einer Nachricht
Wenn Du eine verschlüsselte Mail empfängst, öffnet das Plugin automatisch nach einem kurzen Moment an und öffnet eine Passwort-Abfrage. Wenn Du mit dem Passwort Deinen Schlüssel entsperrt hast, wird Dir der Inhalt der Mail angezeigt. Wichtig dafür ist, dass Du im vorherigen Schritt unseren Webmailer entsprechend konfiguriert wurde.

Zur FAQ Unterseite - Mailvelope-Unterstützung beim Webmailer
Wie ziehe ich Mails von meinem bisherigen Anbieter zur JPBerlin?
Man kann E-Mails vom alten Anbieter natürlich auch zur JPBerlin mit umziehen lassen. Dies ist jedoch ein nicht trivialer Vorgang. Um unnötige Fehlerquellen auszuschließen und Kosten vorzubeugen empfehlen wir für einzelne Postfächer:
Sichern per Backup oder POP3 der alten E-Mails beim bisherigen Anbieter.
Damit sind die E-Mails lokal auf dem PC auf dem dies vorgenommen wurde. Später kann auch dieses Postfach (POP3) auf die JPBerlin zeigen und somit die neuen E-Mails empfangen. Jedoch sind die E-Mails dann immer nur (!) auf diesem PC und nicht mehr auf unserem Server. Eine Sicherung kann somit unsererseits nicht erfolgen.
Sollte eine ganze Domain, viele Domains mit samt allen Postfächern umgezogen werden, empfehlen wir eine Rücksprache mit unseren Administratoren im Support. Wir finden eine Lösung und stehen bei der Migration nicht nur zur Seite sondern führen diese auch auf Wunsch durch. Dieser Schritt wird jedoch extra berechnet. Abhängig von der Anzahl der Postfächer, dem Aufwand und der Möglichkeit auf die bisherigen Postfächer zuzugreifen.
Zur FAQ Unterseite - Wie ziehe ich Mails von meinem bisherigen Anbieter zur JPBerlin?
Fehler bei der Mailzustellung: Recipient address rejected
Jemand möchte mir eine E-Mail an meine JPBerlin-Adresse schicken. Leider kommt die Mail nicht an. Er erhält immer eine E-Mail mit folgender Fehlermeldung:
Remote host said: 550 : Recipient address rejected:Mail appeared to be SPAM or forged. Ask your Mail/DNS-Administratorto correct HELO and DNS MX settings or to get rmoved from DNSBLs;
Hier muss der Domainanbieter des Absenders aktiv werden.
Wir prüfen anhand seiner IP-Adresse seinen DNS-Namen. Stimmt dieser nicht mit dem überein, mit dem er sich bei uns meldet (HELO), lehnen wir die Mail ab. Der Grund ist, das ein solches Verhalten (Diferrenz zwischen DNS- und HELO-Name) oft bei Servern auftritt die Spam versenden. Hier eine beispielhafte Antwort an einen Kunden:
Laut RFC 2821 dient das HELO, um den *Client* zu ifentifizieren und „sollte“ darum seinem Reverse Lookup entsprechen, das wäre hier mail.mustermann.de gewesen. In Situationen, wo der Client aufgrund dynamischer IPs keinen sinnvollen HELO von sich geben kann, empfiehlt RFC 2821 die IP-Adresse im HELO anzugeben.
Stattdessen gibt der Client hier anscheinend die Absenderdomain, statt seines eigenen Hostnamens an. Das ist nicht direkt verboten, kann aber unter anderem darauf hinweisen, dass jemand von dieser Mailadresse Spam versendet, weswegen wir diese dann ablehnen.
Zur FAQ Unterseite - Fehler bei der Mailzustellung: Recipient address rejected
Was sind Mailextensions und wie richte ich sie ein?
Dein eigenes Postfach bekommt täglich viele E-Mails. E-Mails. wichtige und unwichtige, wie zum Beispiel, Grüße von Verwandten, aktuelle Sicherheitshinweise oder Newsletter. Dein Postfach ist voll und Du verlierst den Überblick darüber, welche Mails wichtig und welche unwichtig sind. Du kannst Dir natürlich Filter setzen, die E-Mails anhand von Betreffzeilen oder Absenderadressen auswerten und für Dich sortieren. Der Nachteil hierbei ist, dass diese Filter oft bei mehreren Clients bekannt sein müssen. Mit Malextensions machst Du Dir das Sortieren einfacher.
Mailextensions schaffen Abhilfe!
In dem Newsletter trägt man sich beispielsweise mit folgender E-Mailadresse ein: m.mustermann+kochrezepte@musterdomain.org
Sobald der Newsletter E-Mails verschickt, wird unsere E-Mail automatisch in den Unterordner „kochrezepte“ einsortiert und zwar im Postfach von m.mustermann.
Das hat nicht nur den Vorteil, dass E-Mails gleich in Deinem Ordner weg sortiert werden, sondern falls Du Spam über diese E-Mailadresse empfangen hast, ist dies ein Indikator dafür, wer Deine Adressen heraus gegeben hat :-)
Wir haben also ab sofort eine sinnvolle Möglichkeit
- auf Webseiten und für fremde Personen Wegwerfadressen zu benutzen
- zu sehen wer unsere E-Mailadresse weiter gibt
- all unsere Newsletter- und Shopbestellungs-E-Mails in extra Ordner einzusortieren
- unser Postfach sauber zu halten und E-Mails einfach zu trennen
Wie richte ich diese Funktion für meine Postfächer ein?
Hierzu muss Du nur einen Ordner mit dem gleichen Namen wie die Extension in Kleinschrift unterhalb Deines Posteingangs anlegen. Zum Beispiel "kochrezepte". Von nun an werden alle Mails die an m.mustermann+kochrezepte@musterdaomain.org verschickt werden, in dem angelegten Ordner "kochrezepte" abgelegt.
Den Ordner kannst Du über Dein E-Mailprogramm anlegen oder z.B. über unseren Webmailer.
Sowohl Ordner als Extension dürfen allerdings keine Sonderzeichen enthalten, da dies zu Fehlern führen würde.
Hier eine kurze Anleitung wie Du einen solches Verzeichnis für Deine Extension anlegst. [Screenshot neu]

- Klicke zunächst auf Einstellungen.
- Klicke danach auf Ordner
- Mit klick auf das „+“-Symbol kannst Du einen neuen Ordner hinzufügen
- und letztlich den Ordnernamen eintragen und speichern.
Hinweis
Durch diese Funktionalität ist es bei uns nicht möglich, E-Mailadressen mit „+“-Symbolen anzulegen.
Falls der Ordner für eine Extension noch nicht existiert werden die Mails wie gewöhnlich in den Posteingang abgelegt.
Auf diese Art ist es sehr einfach, die Funktion als Wegwerfadresse zu gebrauchen. Dazu trägst Du Dich einfach mit m.mustermann+ausgedacht@musterdomain.org im Webinterface des neuen Newsletters ein. Stören Dich die empfangenen Nachrichten, kannst Du für diese dann einen (Sive)-Filter einstellen. (siehe auch „Wie kann ich eine Abwesenheitsnotiz erstellen„).
Zur FAQ Unterseite - Was sind Mailextensions und wie richte ich sie ein?
Ich möchte mehr Speicherplatz für meine E-Mails.
Natürlich können wir den Speicherplatz für Dein E-Mail Postfach jederzeit vergrößern.
Schreib einfach eine E-Mail an unseren Support mit der gewünschten Zusatzmenge an Speicherplatz und wir stellen diesen umgehend für Dich bereit. Für je 1GB Speicher berechnen wir zusätzlich1,00 € pro Monat.
Zur FAQ Unterseite - Ich möchte mehr Speicherplatz für meine E-Mails.
FTP
Zusätzlichen FTP Account einrichten
Als Kunde, der bei uns eine Domain gehostet hat, besteht für Dich die Möglichkeit jederzeit schnell und einfach über unsere Verwaltung zusätzliche FTP-Accounts zu erstellen.
Melde Dich über unser Verwaltung mit Deinen Zugangsdaten für die Domain an.
FTP-User definieren
In der Übersicht befindet sich auf der rechten Seite der Bereich FTP.
Dort kannst Du über das Plus-Symbol („+“) ein neuen FTP-Zugang anlegen. Der dort definierte Zugang erhält ausschließlich für die verwendete Domain FTP-Rechte und auch nur innerhalb des definierten Unterverzeichnisses und dessen Unterordner. [Screenshot]
FTP-Homeverzeichnis anlegen
Wurde für den User ein eigenes Heimatverzeichnis definiert, so wird dieser mit dem FTP-Login auf dem Server automatisch aufgerufen. Sollte der Pfad noch nicht existieren, wird dieser automatisch angelegt.
Damit ist Dein Zugang eingerichtet und voll funktional.
Solltest Du unterhalb Deiner Domain beispielsweise den Ordner „cms“ angelegt haben, so dieser zum Beispiel unter www.domain.tld/cms erreichbar ist, musst Du im Feld Verzeichnis Deines FTP-Clients ledglich "cms" eingeben,- ohne Angabe der Doamin oder anführenden Slash ("/).
Kein FTP-Zugang – was tun?
Wenn der Zugang über FTP nicht klappt, prüfe bitte zunächst folgendes:
Benutze ich den richtigen FTP Server bzw. stimmt die Adresse
Die Server Adresse für den FTP Zugang lautet ftp.jpberlin.de
Ist der Benutzername richtig
Bei Benutzernamen gibt es folgende Möglichkeiten:
- Domain
- zusätzlicher (eigener) FTP-Zugang
Detaillierte Informationen zu den einzelnen Nutzern haben wir unter dem Artikel zu den FTP-Logins für Dich zusammengefasst.
Kurz sei hier zu den Namen erwähnt:
- die Domain als Nutzername ist immer mit vorangestelltem „www“ (z.B. „www.example.com“, oder für Subdomains „www.sub.example.com“)
- von Dir erstellte FTP-Nutzer beginnen immer mit der Domain und einem Unterstrich (z.B. „example.com_mustername“)
Ist das eingegebene Passwort korrekt
Ob Du das verwendete Passwort richtig eintippst, kannst Du sehr leicht über unsere Verwaltung testen. Gibst Du hier den Benutzernamen und das vermutete Passwort ein, solltest Du bei richtiger Eingabe, auch Zugriff auf unsere Verwaltung erhalten.
"Zugriff verweigert" hingegen weist darauf hin, dass entweder das Passwort falsch oder der Nutzername. Zum Beispiel wenn die Domain bei uns nicht hinterlegt ist
Die Verschlüsselung ist nicht aktiv
Der Zugriff auf unsere Webserver ist ausschließlich über die Verschlüsselung FTPES ( explizites FTP über TLS). möglich. Bei einige Programmen kann es auch sein, dass hier TLS bzw. SSL über Port 21 eingestellt werden muss.
ACHTUNG: SFTP kann bei uns nicht verwendet werden.
Wie lautet mein korrekter FTP-Server?
Du kannst alle Deine Domains einfach über unseren FTP Server ftp.jpberlin.de verwalten.
Ich finde nach dem FTP-Login meine Seiten nicht
Du kannst bei uns 3 verschiedene Formen von FTP-Zugängen nutzen:
- Account-FTP-Zugang
- Domain-FTP-Zugang
- zusätzlicher (eigener) FTP-Zugang unterhalb einer Domain
Je nachdem, unter welchem der aufgeführten Accounts Du auf die dich auf dem FTP Server anmeldest, wirst Du auf unterschiedliche Verzeichnisse und Strukturen Zugriff erhalten.
Zudem kannst Du das Zielverzeichnis auch beim Support zur Änderung beauftragen. Möglicherweise zeigt es dadurch inzwischen auf ein Ziel, das nicht dem erwarteten Standardziel entspricht.
Hinweis: Zielverzeichnisse der einzelnen FTP-Nutzer werden erst durch den ersten FTP-Login auf dem Server angelegt.
Im folgenden geben wir Dir eine Übersicht der verschiedenen FTP-Zugangsmöglichkeiten:
Account-FTP-Zugang
Dein Account-FTP-Zugang ist der Zugang den Du nach Verwendung des Kundenkontonamens und dem zugehörigen Passwort erhältst. Dein Kundenkontoname ist der, der auch auf den Rechnungen abgedruckt ist.
Mit diesem Zugang erhältst Du Zugriff auf ein Verzeichnis, dass im Normalfall ohne eigene Domain erreichbar ist:
kunden.jpberlin.de/ACCOUNTNAME/
Nach dem FTP-Login landest Du im (Unter-)Verzeichnis „htdocs“ des Accounts (also ACCOUNTNAME/htdocs/).
Alle Dateien, die Du hier ablegst, sind im Internet über kunden.jpberlin.de/<ACCOUNTNAME>/ abrufbar.
Domain-FTP-Zugang
Dein Domain-FTP-Zugang ist der Zugang, den Du durch die Verwendung des Benutzernamens Deiner Domain und dem zugehörigen Passwort erhältst.
Der Login-Name ist der Deiner Domain bzw. der dazugehörigen Subdomain.
Nach dem Login mit einem dieser FTP Nutzer kommst Du ins Verzeichnis www.example.com/, in dem Du aber nicht höher navigieren. Du kannst jedoch die Unterordner bearbeiten.
Da alle Account- und Domain-FTP-Zugänge unterschiedliche Berechtigungen haben, empfehlen wir, dass, soweit nicht anders erforderlich, stets der Domain-FTP-Nutzer (zur entsprechenden Domain) genutzt wird. Dieser führt auch immer zum Verzeichnis der Domaininhalte, egal auf welchem Server die Domain eingerichtet ist.
Die Inhalte des Ordners lassen sich im Browser dann natürlich mit dem Domainnamen aufrufen.
Zusätzlicher (eigener) FTP-Zugang unterhalb einer Domain
Hast Du zum Beispiel einen FTP-Nutzer mmuster über unsere Verwaltung selbst angelegt bzw. die Zugangsdaten für mmuster von Deinem Domainadministrator von exmaple.com erhalten, so erfolgt die Anmeldung immer mit dem Domainnamen gefolgt mit dem Namen Deines FTP-Nutzers. In diesem Fall ist Login Name also example.com_mmuster. Das Verzeichnis auf das Du Zugreifen kannst wird vom Administrator festgelegt und ist entweder das Hauptverzeichnis oder ein Unterverzeichnis der zugehörigen Domain.
Meine Domain zeigt im Browser das falsche Ziel
Hast Du die Seite versehentlich einem falschen Ordner abgelegt oder möchtest Du direkt ein Unterverzeichnis wie zum Beispiel www.example.com/wordpress nutzen, so kannst Du das nur über unseren Support ändern lassen. Wir helfen Dir gerne weiter.
Zur FAQ Unterseite - Ich finde nach dem FTP-Login meine Seiten nicht
Unbekanntes Zertifikat
Bei einer Verbindung mit unseren sicherem FTP (FTPes) wirst Du in der Regel zur Überprüfung des Zertifikates aufgefordert.
Damit Du die Möglichkeit hast, das Zertifikat zu vergleichen, gibt Dir das Programm auch die Seriennummer oder den Fingerprint aus.
Hier die Angaben, welche Werte Du dort finden solltest:
Seriennummer:
0c:73:8b:25:47:8f:0a:54:67:7a:7b:58:a3:7f:b0:21
SHA256-Fingerprint:
A3:00:B6:44:F3:9A:F8:24:C6:6B:E9:B7:02:1F:0B:AD:C4:17:66:3A:2D:57:69:83:61:C8:91:A8:F0:56:B9:57
SHA1-Fingerprint:
0E:19:DD:1F:F7:E5:B3:AA:3D:04:A7:F9:36:0C:65:7D:A1:B6:73:5B
Stimmen die Werte überein, dann kannst Du das Zertifikat gerne (auch dauerhaft) bestätigen.
Datenbanken
Ich möchte eine Datenbank nutzen!
Wir verwenden das freie Datenbanksystem MySQL. Zur Administration kannst Du phpMyAdmin verwenden. Gerne richten wir einen MySQL-Zugang für Dich ein. Bestelle diesen am besten über unsere Verwaltung.


Mit einem bestehenden MySQL-Zugang kannst Du Dir jederzeit selber eine neue Datenbank erstellen. Standardmäßig kannst Du bis zu 3 Datenbanken bei uns als Privater Nichtverdiener nutzen. Als Organisation kannst Du bis zu 5 Datenbanken bei uns haben. Mehr dazu findest Du auch in unserer Preisübersicht.
Nach dem Einloggen in phpMyAdmin klickst Du oben links im Menü auf Datenbanken. „Neue Datenbank anlegen“ ist für Dich schon voreingestellt und Du brauchst nur den Namen der Datenbank sowie das gewünschte Datenbankschema auswählen und auf „anlegen“ klicken.
Dabei solltest Du unsere Namenskonvention für neue Datenbanken beachten. Der Name der Datenbank wird immer nach folgendem Schema angelegt: MYSQL-User_<Datenbankname>. Wenn Dein Datenbanknutzer beispielsweise „maxmuster“ heißt und Dein Datenbankname „wordpress“ erhalten soll, wäre der vollständige Datenbankname „maxmuster_wordpress“.


Wie kann ich Datenbanken nutzen?
Falls Du noch keine Datenbank bei uns hast, wende Dich an den Support. Wir richten Dir dann einen einen Datenbank-Zugang ein.
Um Dir beispielsweise Tabellen anzulegen oder Daten zu importieren, bieten wir das Tool phpMyAdmin an:
Dort wirst Du nach dem MySQL-Benutzer und dem MySQL-Kennwort gefragt, welches Dir bei der Einrichtung mitgeteilt wurde. Zudem musst Du den korrekten Host auswählen, der Dir bei der Einrichtung mitgeteilt wurde. Den gleichen Hostnamen brauchst Du auch, um auf die Datenbanken innerhalb von PHP-Skripten zugreifen zu können. Trage ihn dort als MySQL-Server ein.
Solltest Du selbst neue Datenbanken anlegen, achte bei der Benennung bitte auf die Namenskonvention MySQL-Benutzername_XXX, also beispielsweise m.mustermann_wp. So können wir immer feststellen, zu welchem Account eine Datenbank gehört. Beachte auch bitte die Abtrennung im Namen von Datenbankbenutzer, hier m.mustermann, und dem Datenbanknamen, hier m.mustermann_wp.
In den PHP-Skripten musst Du dann noch die folgenden Angaben vornehmen:
Username: (wird vereinbart)
Kennwort: (wird vereinbart)
Datenbankname: Username_<selbstgewählter_DB-Name>
Datenbankhost:
— localhost (für Datenbanken vor dem 14. September 2021)
— sql.heinlein-hosting.de (für Datenbanken ab dem 14. September 2021)
Beispielskript zur Datenbankverbindung für den Benutzer mmuster unter der Datenbank wp
// Parameter für den Datenbankconnect //
$db_host = “sql.heinlein-hosting.de „; // Trage zwischen den “ Deinen Datenbankhost ein (localhost oder sql.heinlein-hosting.de)
$db_name = “wp„; // Trage zwischen den “ Deinen Datenbankname ein.
$db_uid = “mmuster„; // Trage zwischen den “ Deinen Username ein.
$db_pwd = “DiesIstKeinSicheresPasswortBitteNichtKopieren„; // Trage zwischen den “ Dein Passwort ein.
// Datenbankserver verbinden //
$db_link = mysqli_connect($db_host,$b_uid,$db_pwd,$db_name);
if (!$db_link) {
die(‚Connect Error (‚ . mysqli_connect_errno() . ‚) ‚
. mysqli_connect_error());
}
echo ‚Success… ‚ . mysqli_get_host_info($link) . „\n“;Wie kann ich meine Datenbank sichern/zurückspielen?
Mit dem Tool phpMyAdmin hast Du die Möglichkeit, Datenbanken zu sichern und wiederherzustellen. Es stehen verschiedene Formate wie beispielsweise SQL, CSV, Excel oder XML zur Verfügung.
Sichern und Zurückspielen von SQL Dumps
In den meisten Fällen reicht das Sichern über phpMyAdmin aus.
Bei besonders großen Datenbanken oder Sonderzeichen ist eine Sicherung als sogenannter Dump jedoch oft die bessere Wahl. Da ein Dump nur auf der Konsole erzeugt werden kann, kannst Du das nicht selbst tun. Wende Dich einfach an den Support und wir legen Dir die Dump-Datei gerne zum Download bereit.
Um einen Dump einzuspielen, schicke uns die gewünschte Datei per Mail oder stelle sie uns als Download als zip gepackt zur Verfügung und nenne uns die betroffene Datenbank. Wir spielen die Datei dann gerne für Dich ein.
Zur FAQ Unterseite - Wie kann ich meine Datenbank sichern/zurückspielen?
Welche Kodierung sollte ich verwenden?
Unsere Datenbanken werden Standardmäßig mit der UTF-8 Kodierung angelegt.
UTF-8 ist global und kann die meisten vorkommenden Zeichen darstellen.
Ich habe Probleme bei der Datenbankverbindung
Die möglichen Gründe für ein Problem bei der Datenverbindung sind natürlich zahlreich.
Im Zuge der Migrationen von älteren PHP-Versionen treten einige Probleme jedoch gehäuft auf, die wir hier zusammenfassen wollen:
Falsche Funktionen:
Bis vor kurzem waren noch veraltete (deprecated) Datenbankfunktionen erlaubt, die mit Wechsel auf PHP 7.x gänzlich abgeschafft wurden. Dabei handelt es sich um die „mysql_“-Funktionen, die durch die „mysqli_“-Funktionen ersetzt wurden, wie zum Beispiel die veralltete Funktion mysql_connect() die durch die neuere mysqli_connect() bzw. mysqli::connect() / mysqli::__construct() ersetzt wurden..
Bitte prüfe Deine Skripte, ob Du noch alte mysql-Funktionen verwendest und ersetze diese dann durch die neuen. Informationen und Anleitungen zu den neuen (und auch alten) Funktionen findest Du unter https://php.net/.
„Schlechtes“ Passwort:
Falls Du bereits auf die neuen Funktionen gewechselt hast und immer noch Probleme bei der Datenbankverbindung bestehen, ist vermutlich das Passwort ursächlich. Bitte prüfe erst einmal auf der SQLAdmin Seite , ob Deine Kombination aus Nutzername und Passwort noch aktuell und korrekt ist.
Falls die Kombination zu einem erfolgreichen Login führt, kann bei Kunden, die schon länger bei uns sind, auch das Passwort in alter gehashter Form abgespeichert worden sein. Das wurde zwischenzeitlich durch eine sicherere Verschlüsselungsform ersetzt und wird von den neuen Servern auch in dieser Form verlangt. Bitte setze über unsere Verwaltung ein neues Passwort, um diese neue Verschlüsselung zu erhalten.
Sollte trotz dieser Hinweise immer noch keine Verbindung möglich sein, setze Dich bitte mit dem Support in Verbindung. Wir helfen Dir gerne weiter.
Zur FAQ Unterseite - Ich habe Probleme bei der Datenbankverbindung
Backup
Was sind Backups?
Unter Datensicherung (auch Backup genannt) versteht man das Kopieren der in einem Computersystem vorhandenen Daten auf ein alternatives (häufig transportables) Speichermedium. Dort werden diese dauerhaft (nicht unbegrenzt) mit dem Ziel aufbewahrt, den Datenverlust bei Systemausfällen zu begrenzen. Die auf dem Speichermedium gesicherten Daten werden als Sicherungskopie, teils ebenfalls als Backup bezeichnet.
Weiteres findest Du unter wikipedia.org
Die JPBerlin sichert...
Wie?
Wir sichern die Daten extern auf einen extra dafür bereitgestellten Backupserver. Wie unsere anderen Server auch, steht dieser in einem hochmodernen Rechenzentrum in Berlin.
Was?
Wir sichern den Webspace Deiner Domain sowie Deiner Postfächer und Datenbanken.
Wie lange?
Die Backups werden bei uns bis zu 7 Tage rückwirkend gespeichert. Diesbezüglich möchten wir Dich auf unsere AGB §9 verweisen, in denen Du Dich selbst für Deine Daten verantwortlich erklärst.
Im Notfall?
Nicht den Kopf verlieren!
Ist eine Rücksicherung bestimmter Daten einmal notwendig, so gib umgehend dem Support Bescheid. Wenn möglich führen schnellstmöglich wir eine Rücksicherung (Restore) durch.
Wie kann ich meine Daten sichern?
Wir empfehlen Dir regelmäßig Kopien Deiner wichtigsten Daten und Websiten anzulegen. Im Folgenden möchten wir Dir einige sehr nützliche Tipps zur Datensicherung mit auf dem Weg geben.
Webspace
Bei den Webspacedaten kannst Du Dir die Daten über FTP auf den lokalen Rechner laden. Es wird immer empfohlen sich einen Ordner auf dem lokalen Rechner anzulegen in dem Du die Daten Deiner Webseite speicherst. So kannst Du Deine Daten auch lokal aktualisieren und später dann auf den Webspace laden.
Zur Verbindung mit unserem FTP-Server empfehlen wir die aktuellste Version von Filezilla zu verwenden.
Postfächer
Du kannst Dein Postfach so konfigurieren, dass die Mails sowohl auf dem Server als auch auf dem lokalen Rechner gespeichert werden. Dafür musst Du das Protokoll POP3 verwenden und den Mailclient so einrichten, dass dieser die Mails lokal auf dem Rechner speichert, aber auch auf dem Server lässt.
Solltest Du Deine E-Mails über das IMAP-Protokoll lesen, liegen diese auf unserem Server und werden durch uns maximal 7 Tage gesichert
Für Thunderbird kannst Du das Addon Import-Export Tool verwenden. Hiermit kannst Du ganz leicht das komplette Profil inklusive der gesamten Ordnerstruktur, sowie Kontakte und sogar möglicherweise angelegter Regeln sichern bzw. auch ganz einfach wieder zurückspielen.
Datenbank
Export
Um Dir ein Backup Deiner Datenbank zu erstellen, kannst Du unseren phpMyAdmin nutzen.
Hier wählst Du dann die entsprechende Datenbanken oder Tabellen unter „Exportieren“ und stellst den Dump auf Ausgabe in eine Datei ein. Dann lässt Du Dir einen MySQL-Dump erzeugen. Hierbei wird eine „sql-Datei“ (z.B. mydatabase.sql) erzeugt, die Dir zum Download angeboten wird.
Damit besitzt Du ein lokale Sicherung des aktuellen Datenbankbestandes.
Import
Die sql-Datei kannst Du im phpMyAdmin über den Menüpunkt „Import“ auch wieder einspielen.
Sollte etwas bei der Sicherung nicht wie gewünscht funktionieren, kontaktiere bitte den Support. Wir stehen Dir mit Rat und Tat zur Seite und spielen die Datenbank gerne für Dich ein und machen diesen dann über einen Downloadlink einfach für Dich zugänglich.
Sicherungskonzepte
Man unterscheidet zwischen vollständiger, differenzieller, inkrementeller und der Großvater-Vater-Sohn Datensicherung.
Vollständige Datensicherung
Eine vollständige Datensicherung bezeichnet die Sicherung aller Daten, unabhängig vom Datum ihrer letzten Sicherung.
Differenzielle Datensicherung
Bei einer differenziellen Sicherung werden die seit der letzten vollständigen oder inkrementellen Datensicherung geänderten oder neu erstellten Daten vollständig gespeichert. Dabei werden bei jeder differenziellen Sicherung die Daten der differenziellen Sicherungen seit der letzten Vollsicherung mitgespeichert.
Die Nachteile im Vergleich zur inkrementellen Sicherung sind eine größere zu sichernde Datenmenge und längere Datensicherungszeiten. Der Vorteil ist ein relativ geringer Aufwand bei der Wiederherstellung von Daten, da maximal zwei Sicherungen überspielt werden müssen: Die letzte Volldatensicherung und die letzte differentielle Sicherung.
Inkrementelle Datensicherung
Bei der inkrementellen Datensicherung werden nur die Daten gesichert, die sich seit der letzten Datensicherung (meist der letzten inkrementellen Sicherung) verändert haben oder neu hinzu gekommen sind. Hier wird im Gegensatz zur Differenziellen Sicherung jedes mal nur die Daten gesichert, die sich wirklich seit der letzten Sicherung und nicht seit der letzten Vollsicherung geändert haben.
Die Vorteile sind eine geringere zu sichernde Datenmenge und schnellere Datensicherung. Der Nachteil ist ein relativ großer Aufwand bei der Wiederherstellung von Daten, da mehrere Sicherungen hintereinander überspielt werden müssen.
Großvater-Vater-Sohn Datensicherung
Eine Großvater-Vater-Sohn Datensicherung (auch: Generationenprinzip) ist ein altbekanntes Verfahren zur Datensicherung. Dabei wird von dem Datenbestand ständig ein dreifaches Backup verschiedenen Alters (Großvater, Vater, Sohn) von einem Datenträger gemacht. Veränderungen und Verluste der Daten können somit rekonstruiert werden. Sind die „Sohn“-Daten beschädigt, werden sie aus den „Vater“-Daten wieder erzeugt und die „Vater“-Daten gegebenenfalls aus den „Großvater“-Daten.
Rechnungen
Wie passe ich meine Rechnungsdaten an?
An welche Adresse und auf welchem Wege Du Deine JPBerlin-Rechnungen bekommst, legst Du in den Einstellungen Deines Accounts selbst fest.
Ob und wie man seine Rechnungen bekommt, hast Du als Nutzer dabei selbst in der Hand. Die Möglichkeiten reichen von „Adresse des Kundenkontos“ über eine „gesonderte Rechnungsanschrift“ bis zur Auswahl ob der „Versand per E-Mail“ oder „per Post“ erfolgen soll.
Standard
Bei Einrichtung eines neuen Kundenkontos erhältst Du auch eine zugehörige E-Mailadresse NUTZERNAME@jpberlin.de. An diese Adresse gehen standardmäßig auch alle Deine Rechnungen.
Weiterleitung
Falls Du die Adresse des Kundenkontos nicht nutzen möchtest, kannst Du in unserer Verwaltung eine Weiterleitung auf eine beliebige E-Mailadresse einrichten. Damit gehen dann alle Rechnung auch oder nur ,– je nach Einstellung, an diese Weiterleitung.
Rechnungs-E-Mailadresse
Bei den Rechnungsdaten lässt sich ebenfalls eine E-Mailadresse hinterlegen, im Feld Rechnungsmail. Ist dieses Feld befüllt, gehen Rechnungen weder an die E-Mailadresse Deines Kundenkontos noch an Deine Weiterleitung, sondern lediglich an diese Rechnungsmailadresse.
Versandart
Bei den Rechnungsdaten lässt sich ebenfalls einstellen, ob Du die Rechnungen per E-Mail oder per Briefpost erhalten möchtest. Wähle Hierfür bitte bei Versandart „E-Mail“ oder „Post“. Der Postversand verursacht für uns zusätzliche Kosten, weshalb wir hier einen Unkostenbeitrag für jede versendete Rechnung erheben.
Rechnungs-/Versandadresse
Standardmäßig erfolgt der Postversand an die Post-Adresse Deines Kundenkontos bzw. erscheint diese Adresse im Adressfeld der Rechnungen. Diese Adresse lässt sich bei den Rechnungsdaten ebenfalls anpassen:
Klicke dazu nach dem Login im Dashboard auf "ZUR ACCOUNTVERWALTUNG" und klicke danach auf das Stiftsymbol im rechten oberen Eck in der Informationen Box. Hier kannst Du bei "Rechnungsanschrift=Accontanschrift" den Haken entfernen und eine Rechnungsadresse angeben.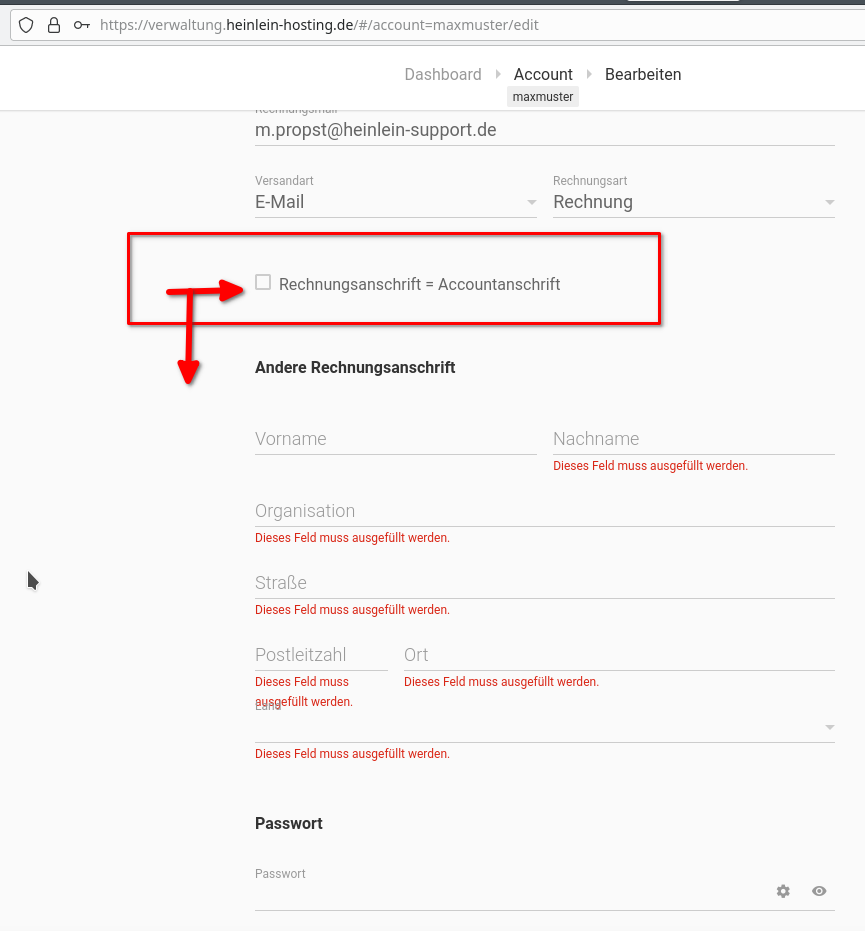
Wie stelle ich meinen Account auf Lastschriftverfahren um?
Wir bieten über unsere Verwaltung an, dass Rechnungen auch automatisch per Lastschrift abgeglichen werden können.
Gehe bitte hierfür auf https://jpberlin.de/verwaltung/ und gebe dort Deine Login-Daten ein.
Der Login mit dem Kundenkonto ist zwingend. Die Logins mit Domain oder Postfach haben keine ausreichende Berechtigung, um die erforderlichen Daten anzupassen.
Nach dem Login klicke auf „Zur ACCOUNTVERWALTUNG“ auf die Accountübersicht. Dort kannst Du mit Klick auf das Stiftsymbole in der Informationen Box in den Änderungsmodus gelangen. Der Bereich Rechnungsdaten enthält auch den Menüpunkt „Rechnungsart“. In dem Du den Eintrag „Lastschriftverfahren“ auswählst. Anschließend brauchst Du nur noch Deine vollständige Bankverbindung hinterlegen und mit Klick auf „Speichern“ den Vorgang beenden.
Zur FAQ Unterseite - Wie stelle ich meinen Account auf Lastschriftverfahren um?
Warum erhalte ich keine Rechnungen/schon die 2. Mahnung?
Falls Du keine Rechnungen/Mahnungen bzw. schon die 2. Mahnung erhältst, obwohl Du zuvor wissentlich keine Rechnung und 1. Mahnung erhalten hast, hast Du möglicherweise einen der Schritte aus „Wie passe ich meine Rechnungsdaten an?“ nicht beachtet. In der Regel erhält Du Deine Rechnungen dann an die E-Mailadresse des Kundenkontos und hast diese vermutlich auch nicht weitergeleitet.
Falls auf die Rechnung und 1. Mahnung keine Reaktion erfolgte, wird die 2. Mahnung in jedem Fall per Briefpost zugesandt. Der Versand erfolgt dann an die Adresse, die bei „Wie passe ich meine Rechnungsdaten an?“ unter „Rechnungs-/Versandadresse“ beschrieben ist.
Auf jeden Fall solltest Du uns immer kontaktieren, auch wenn Du eine Rechnung einmal nicht zahlen kannst. Sprich mit uns und wir finden mit Sicherheit eine Lösung.
Zur FAQ Unterseite - Warum erhalte ich keine Rechnungen/schon die 2. Mahnung?

Du hast noch Fragen?
Wir sind von Montag bis Freitag von 9 - 18 Uhr gern persönlich für Dich unter +49 30 40 50 51-20 erreichbar. Oder kontaktiere uns einfach per E-Mail.